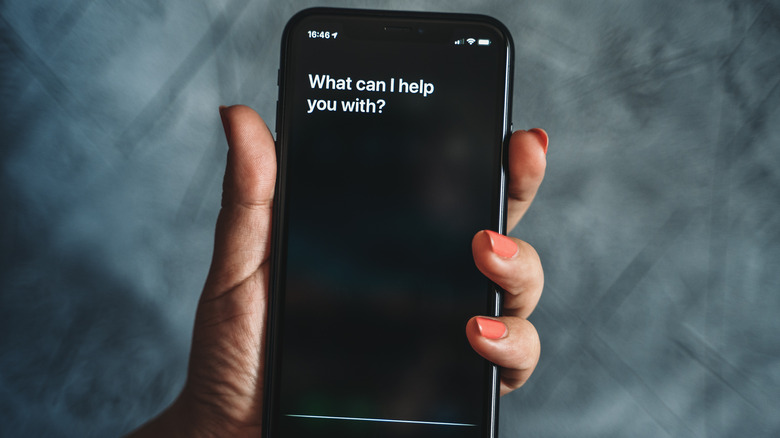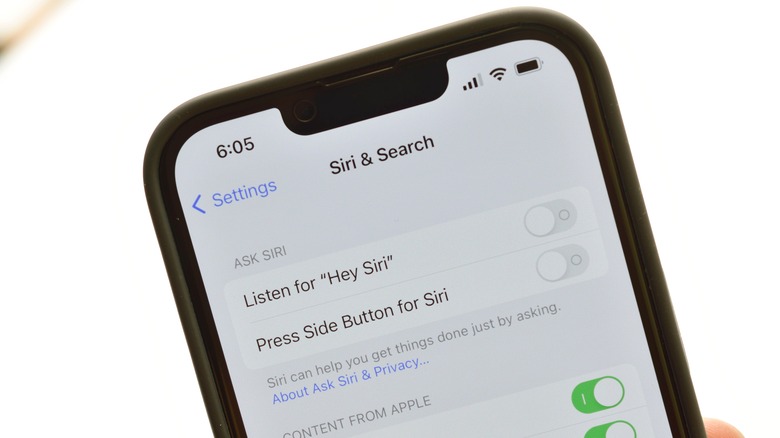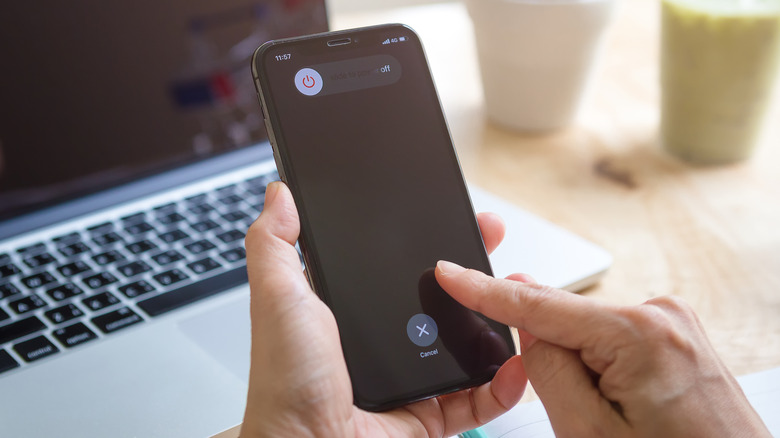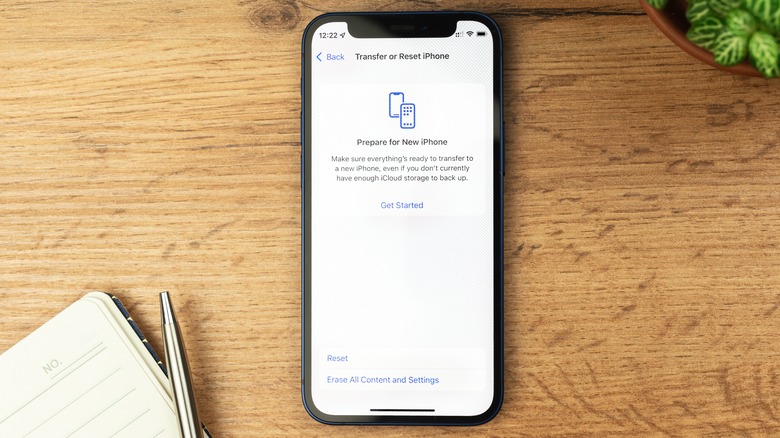Hey Siri Not Working On Your iPhone? Here's How To Fix It
Siri is a powerful virtual assistant that allows you to interact with your iPhone using just your voice. Despite its capabilities, there are times when Siri may leave you disappointed. One such instance is when your iPhone fails to respond to the "Hey Siri" command, affecting your ability to perform tasks using voice commands.
Although Siri is widely accessible, it's not available in every country or region, as noted on Apple's official support page. So, if you're using Siri for the first time, it's a good idea to first confirm that Siri is available in your region. If you're in a supported area and Siri still isn't activating, there could be several reasons for the issue. Common ones include activating Siri on your iPhone improperly, microphone problems, software glitches, or interference from nearby Apple devices. If you don't know what's causing the issue, work your way through the following tips to get your iPhone to respond to "Hey Siri" again.
Ensure Siri is enabled and set up properly
If the "Hey Siri" command is not working on your phone, the first thing you should check is whether you set it up correctly. Here is how to check:
- Open the Settings app on your iPhone and scroll down to tap on Siri & Search.
- Ensure the Allow Siri When Locked toggle is turned on.
- Enable the Listen for "Hey Siri" option. If it's already on, try turning it off and back on.
- Tap Continue and follow the on-screen prompts to train Siri to recognize your voice.
- Once the setup is complete, tap Done.
- Scroll down to tap Language and ensure it is set to your correct language.
Your iPhone should now respond whenever you say "Hey Siri" near your phone. However, it's important to note that the Facedown Detection feature may prevent Siri from responding to the "Hey Siri" command when your iPhone is placed face-down on a table. If you don't want that, head to Settings > Accessibility > Siri and enable the "Always Listen for Hey Siri" option. Following this, your iPhone will listen for "Hey Siri" even when facing down.
Restart your iPhone and clean the microphone
Restarting your iPhone is a simple yet effective way to resolve temporary issues with it. Doing so will help clear any temporary glitches that might be interfering with Siri's functionality. To restart your iPhone, press and hold either of the volume buttons along with the side button until the power-off slider appears. Then, drag the slider to the right and wait a few seconds. After that, press and hold the power button again until the Apple logo appears to turn your iPhone back on.
Issues with your iPhone's microphone can prevent it from hearing the "Hey Siri" command even if everything else is set up correctly. This can happen if the microphone is clogged with dirt, dust, or debris. To fix this, gently clean the microphone openings using a soft, dry cloth. The primary microphone is located at the bottom, next to the charging port. Be sure to avoid using sharp objects that could potentially damage the microphone while cleaning.
After cleaning the primary microphone, you can use the built-in Voice Memo app to test it. Simply open the app, record a short message, and play it back to see if the sound is clear. If your iPhone won't record anything or the sound is muffled, take the necessary steps to troubleshoot your iPhone's microphone and try using "Hey Siri" again.
Disconnect headphones or speakers
Is your iPhone connected to a Bluetooth audio device such as headphones, speakers, or your car's infotainment system? If so, your iPhone might be using the microphone on that Bluetooth device instead of the built-in one. To resolve this, disconnect any Bluetooth audio devices from your iPhone. Here's how to do that:
- Open the Settings app and select Bluetooth.
- Tap the info button next to your Bluetooth device.
- Select the Disconnect option in this menu. You can also choose Forget This Device to prevent it from reconnecting.
Repeat this process for all nearby paired Bluetooth devices. If you have multiple Apple devices around you and the wrong device frequently responds to the "Hey Siri" command, make sure Bluetooth is enabled on all of them. This will allow your devices to communicate with each other via Bluetooth and determine which device should respond when you say "Hey Siri."
Update or reset your iPhone
Bugs within iOS can sometimes prevent features like Siri from working properly. If that's the case, installing the latest software update is likely to resolve the issue. To check for updates, go to the Settings app on your iPhone, tap on General, and then select Software Update. Download and install any pending updates, and check if "Hey Siri" works after that.
If the issue remains, you can consider resetting your iPhone. Doing so will restore your device to its default configuration, fixing any problems with Siri. To reset all the settings on your iPhone:
- Open the Settings app and go to General.
- Scroll down to select Transfer or Reset iPhone.
- Tap the Reset option and select Reset All Settings from the menu that appears.
Then, follow the on-screen prompts to finish resetting the device. Once your device is reset, your iPhone should respond to "Hey Siri" as expected.