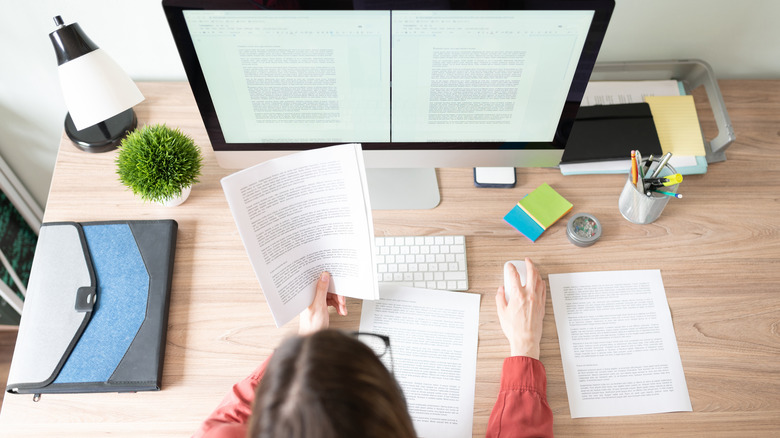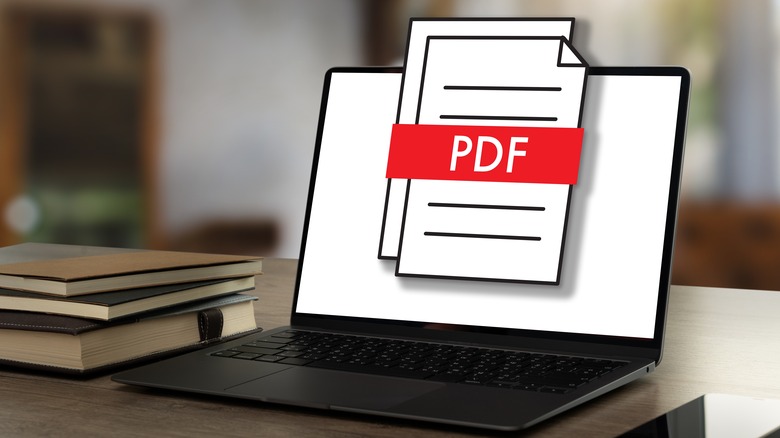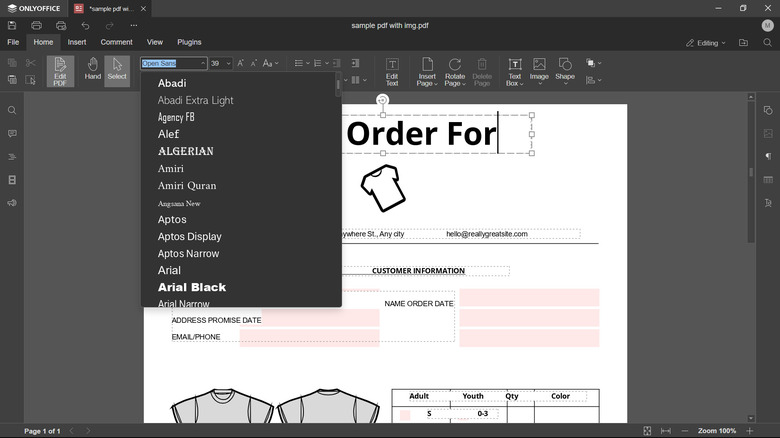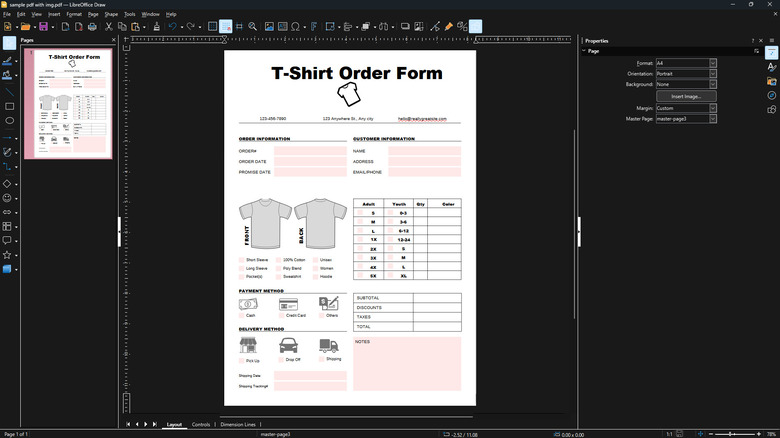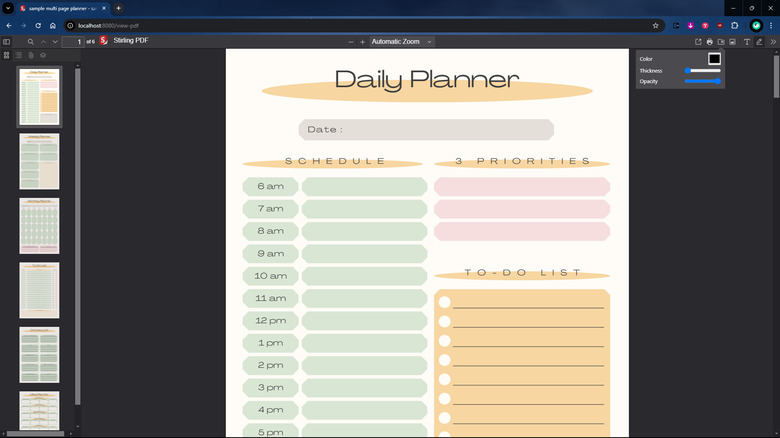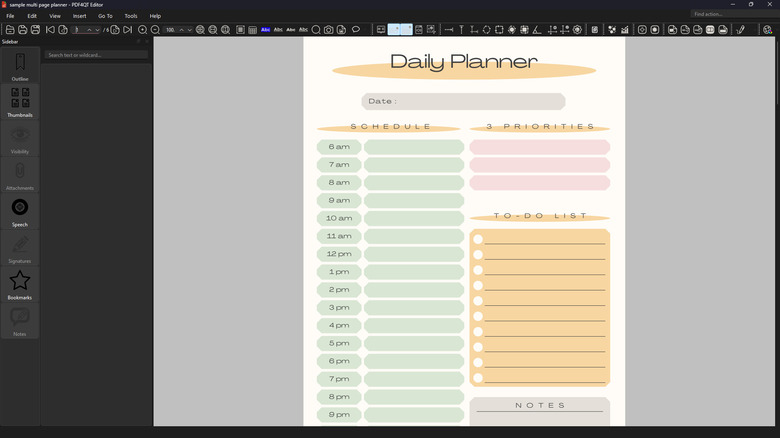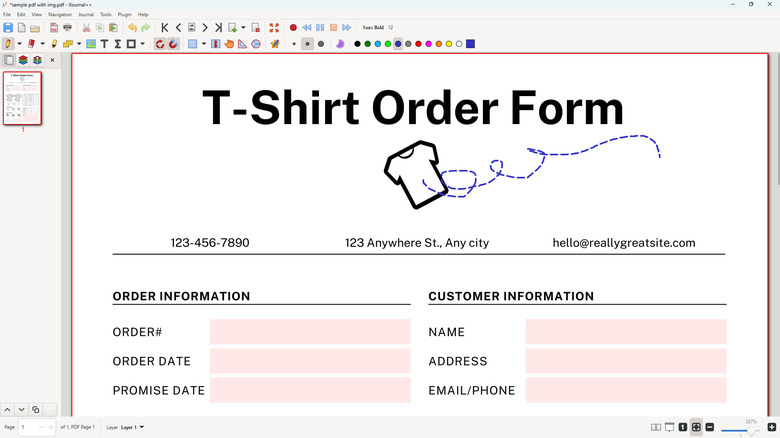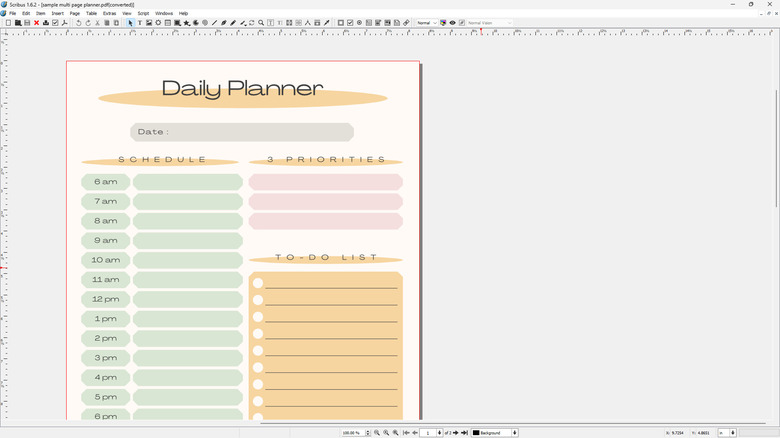6 Of The Best Open-Source PDF Editors Available To Try
PDFs have become quite a staple in our digital lives, and it's likely that you use them more often than you realize. Perhaps you're a student doing research for multiple school projects, or possibly you're a human resource specialist handling employee and company documents. Whatever the case may be, having apps that handle such files is a must.
If you mainly just read PDFs, internet browsers do a decent job of displaying them for you. However, if you're always modifying your PDFs or filling out PDF forms, then what you need is a dedicated PDF editor. Unfortunately, Adobe Acrobat — many people's go-to PDF editor — can be quite pricey. The good news is that you really don't need to spend a pretty penny just to edit PDFs on your computer. There's a bunch of alternatives for Adobe Acrobat out there, some of which are known as open-source PDF editors. Let's have a look at what this type of software is, and explore a handful of open-source PDF editors that you can install.
What are open-source PDF editors?
Open-source PDF editors are publicly available pieces of software with unrestricted access. That means its source code can be viewed and modified freely. And you can share the software without repercussions.
Similar to Adobe Acrobat, open-source PDF editors come with different tools for altering PDF files, from adding text to merging pages. Some of them are readily available on all major desktop operating systems — Windows, macOS, and Linux — while others only cater to one or two systems. Unlike the commercial and paid counterparts, open-source PDF editors don't have formal customer support. You either need to contact the developer, or submit an issue on the relevant GitHub page, if there is one. Alternatively, you may be able to find a community of other users online to help you with any concerns.
It's also worth noting that some open-source PDF editors might become abandoned after a number of years with a lack of developers contributing updates to the software. Hence, they may no longer be compatible with modern systems. If, however, you're still happy using open-source PDF editors despite these disadvantages, here are six options you can try.
ONLYOFFICE is both a PDF editor and viewer
Available on Windows, Mac, and Linux computers, ONLYOFFICE is a great choice for when you need to edit the content of a PDF. This includes any available text, image, shape, or even table. The app lets you rewrite the text and change aspects, such as font size, font style, color, emphasis (e.g., bold, italics), and alignment (e.g., justify, align right), among other things. You can even apply a new text art and color fill to add more flair to your otherwise boring text. Several editing options like crop, rotate, opacity adjustment, and line color selection are also available for the images and shapes. This can save you time and effort as you won't need to extract the images from the PDF and insert them again if you're only making minor modifications to them.
Apart from the editing tools, ONLYOFFICE supports plugins too. You can install the Jitsi plugin that allows you to make calls within the app — ideal for collaborating on and editing documents in real time. There are also some translator and grammar checkers in the plugins library to make editing your PDF faster and more efficient. After modifying your work, you can switch to the PDF viewer mode, where you can adjust the zoom, and change the page view (e.g., fit to page, fit to width).
The downside of ONLYOFFICE is that you might experience changes in the PDF's format (e.g., font style, image placement) when editing your file.
LibreOffice Draw is a Microsoft Office-like PDF editor
You may already know LibreOffice Writer as one of the best free alternatives to Microsoft Word, but the LibreOffice suite actually has more to offer than just a word processor — there's a handy app for editing PDFs too. Designed like the Microsoft Office interface, LibreOffice Draw was originally meant for creating drawings and graphics. However, it provides an array of tools for changing the existing content of a PDF as well. For instance, you can edit the text, its style, size, color, and spacing and add highlights, underlines, and shadows. If you have any images on the page, you can also modify how they're arranged (e.g., bring to front, bring forward), how big they are, and whether they should be flipped, rotated, or made transparent.
Since LibreOffice Draw is essentially a graphics editor, you won't have trouble inserting all sorts of designs to your PDF if the need arises. There are individual tools for adding predefined shapes like callouts, banners, and arrows, or drawing new elements like lines, curves, and polygons. You can also insert typical document elements, including images, charts, tables, text boxes, and page numbers to your PDF.
LibreOffice Draw is available for download on Windows, macOS, and Linux, so you're free to use it with whichever major OS you prefer. However, do note that even though Draw looks similar in style to Microsoft Office, it might be a bit overwhelming for new users as there are multiple tabs and tools cluttered all over the interface.
Stirling PDF is a minimalist and user-friendly PDF editor
Created by a UK-based software developer, Stirling PDF is unlike other open-source PDF editors as it isn't a single app but a collection of tools instead. When you access Stirling PDF, you'll be greeted by over 40 different PDF manipulation options. Each comes with their own minimalist interface, which is a stark contrast to most PDF editors that cram all of the features onto one screen. This design makes the app a lot more user-friendly.
Now onto the tools. Stirling PDF includes the typical manipulation features like removing annotations, merging, splitting, and page rearranging. However, you can also find other handy tools in the app that allow you to crop the PDF, add page numbers, adjust the brightness, and delete unwanted pages. Stirling PDF is even equipped with file conversions. You can conveniently convert your PDF to files like JPEG, PNG, CSV, and RTF and convert your files like MD, DOCX, HTML, URL, and PNG to PDF. If you're looking for advanced PDF tools, there are some options available in Stirling PDF. There's a password removal for protected PDFs and a metadata handler for removing, adding, or editing the PDF's metadata.
One downside about using Stirling PDF is the installation. It can be pretty technical as it needs to run inside a Docker container which you'd have to set up first. If you're editing a PDF on Mac or Linux, you can use the local version of the app instead, but this means going through a time-consuming eight-step installation process. If you're using Windows, there's a downloadable .exe file you can easily run. However, this version doesn't have the full capabilities of the original app.
PDF4QT features tools for annotating and redacting PDFs
Developed for editing PDFs on Windows and Linux, PDF4QT is a great app if you typically annotate and redact PDFs. For annotation, you have a great selection of features, starting with content addition that allows you to insert the usual elements like text, lines, tick and cross marks, and signatures. PDF4QT also offers additional annotation elements, including stamps (e.g., Approved, Confidential, Expired) for your formal documents and sticky notes for your thoughts and feedback. When it comes to redaction, you have the option to redact entire pages, certain sections of a page, individually selected text, and automatically selected specific words.
More than being a PDF annotation and redaction app, PDF4QT comes complete with various advanced settings too. For one, you can encrypt the PDF using one of several encryption algorithms like RC4 128, AES 128, AES 256, and certificate encryption. There are also optimization settings that reduce the file size of your PDF. If you'll be mostly reading the PDF, you can readily change its color to inverted, grayscale, high contrast, or monochromatic for a more comfortable view. If, however, you prefer to listen instead of reading the PDF, you can find a text-to-speech tool in the app. PDF4QT even lets you convert the PDF to an audiobook for you to listen to anywhere.
A major drawback of PDF4QT, though, is its inability to modify text, images, shapes, and other elements already existing in the original PDF.
Xournal++ is an easy-to-use PDF annotator
Although an open-source note-taking app, Xournal++ can actually do more than just handwriting and sketching notes. It includes features for annotating PDFs too. You have two ways to annotate your files: using the freehand tools or using the content adders. With the freehand tools, you can draw freely on the PDF using straight, dashed, or dotted lines. This is quite handy for when you want to add arrows or markings to lecture notes, or when you need to sign business documents. Another freehand tool in Xournal++ is the highlighter, which is highly customizable. You can change its brush size from medium to fine or thick and use a different color — pick one of the 11 predefined colors or add a custom color that suits your needs better. To make your freehand annotations look cleaner, there are reference guides like a set square and compass you can temporarily add onto the page.
If you still find freehand annotation messy, you can just use the content adders. Xournal++ lets you insert text and images to your PDF and modify existing text by adding an underline, strikethrough, or highlight. Similar to other PDF editors, you can also insert new pages to a file. However, instead of just the typical blank page, Xournal++ features designed journal-like pages, including ruled, graphing, and dotted paper. The app is available on Windows, macOS, and Linux, and includes a Beta mobile version too.
Scribus is perfect for form filling and annotation
Scribus is a desktop publisher similar to Adobe InDesign and Microsoft Publisher, but while it isn't a dedicated PDF editor, it does a pretty decent job of editing your PDF files. One of its standout features is when opening a new PDF, it lets you import either all of the pages of a PDF, just a single page, or several individual pages. This means that if you want to extract and modify only certain pages of a file, you won't have to go through the typical process of splitting the PDF, saving your desired pages as another file, and then opening this new file in a PDF editor. Instead, you can directly extract them by simply opening the whole PDF on Scribus and then picking your pages.
Unlike other PDF editors, this app doesn't support editing existing content. You can't rewrite text or adjust how images look. However, this is somewhat of a plus point as you're sure the format and style of the original PDF will be retained. What you can do on Scribus, though, is add new elements. You have multiple such tools at your disposal. There's the Text Frame for inserting text — for instance if you're filling out a form, the Image Frame for adding pictures from your PC — which you can then edit further with the built-in image effects adder, and Freehand Line for drawing freely on the page when annotating. You can run Scribus on Windows, Mac, and Linux systems.