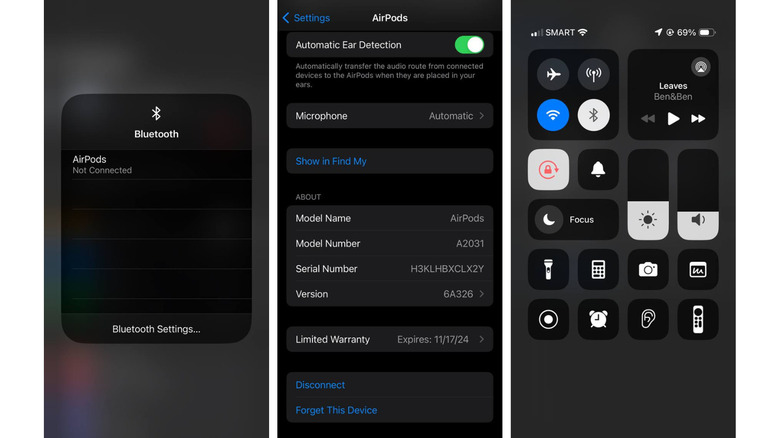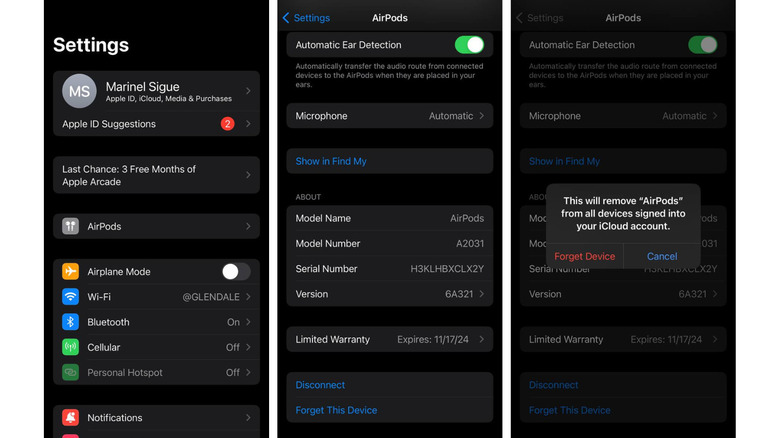How To Disconnect Or Unpair Your Apple AirPods
AirPods are a godsend. They make it possible to take private calls while you're cooking or folding the laundry. They keep you entertained when you're on that long train ride home from work. And they even save you from awkward small talk with other waiting patients at the dentist's office.
If you've had your AirPods for quite a while now, chances are you've already nailed how to use them to play and pause your music, announce your notifications, and check for the battery levels. However, besides these basic tips, two other important functionalities every AirPods owner should know about is disconnecting and unpairing their wireless earbuds. It's essential to know how to disconnect your AirPods from Bluetooth when you really need to do so and to unpair them completely from your device and Apple account when you'll be selling or gifting them. We'll show you the step-by-step process of how to do both.
Disconnecting your AirPods from your device's Bluetooth
Every time you use the AirPods paired with your Apple device, they automatically get connected via Bluetooth. This convenient feature allows you to immediately start listening to the songs, videos, or any other media currently playing on your iPhone. However, there are instances when you might not want your AirPods connected to your device — perhaps you prefer to use your phone speakers this time around or you need to resolve some technical glitches like quiet AirPods or low volume before using them.
Whatever the case may be, there are some easy ways you can disconnect your AirPods from your Bluetooth. Do note that this doesn't delete them completely from your device, and they remain under your Apple ID account, meaning they're still technically yours.
Here are three ways to disconnect your AirPods:
- Disconnect them via the Bluetooth shortcut:
- Open the Control Center on your iPhone by pulling down from the upper-right corner of the screen.
- Long-press on the Bluetooth shortcut to expand the connectivity section.
- Tap and hold the Bluetooth icon to reveal a list of your Bluetooth devices.
- Tap once on your AirPods.
- Disconnect the AirPods from the Settings:
- Launch the Settings app.
- Select AirPods at the top.
- Scroll down to and select the Disconnect option.
- Turn off your iOS device's Bluetooth:
- Go to the Control Center by pulling down from the upper-right corner of the screen.
- Tap on the Bluetooth icon in the connectivity section to turn it off.
After doing any of these methods, the sounds coming from your AirPods should automatically be cut off. You'll also hear a short chime from your AirPods, indicating they're disconnected. To reconnect them to your Bluetooth, open your AirPod case or take out the earbuds, open the list of Bluetooth devices in the Control Center as described in number 1 above, and tap on your AirPods from the list of devices. You should see the label change from Not Connected to Connected.
Unpairing your AirPods from your iOS device and Apple ID
If you plan on upgrading to newer AirPods like the second-generation AirPods Pro, you likely have no more use for your old AirPods. You can always sell or gift them to a family member or friend, but before you go about handing them over to a new owner, it's important to unpair them from your Apple devices and Apple ID first.
Follow either of these two methods to do so:
- Unpair them from the AirPods settings:
- Turn on your iOS device's Bluetooth.
- Open the AirPod case near your device.
- Go to your Settings app.
- Tap the AirPods option at the top of your screen.
- In the AirPods settings, scroll down to the very bottom of the page.
- Tap on Forget This Device.
- Choose Forget Device in the menu that pops up.
- Tap Forget Device again to proceed.
- Unpair them from the Bluetooth settings if you don't have your AirPods physically with you:
- In your Settings app, navigate to Bluetooth.
- Enable Bluetooth if you haven't already. You should see your AirPods appear under My Devices, but with a Not Connected label.
- Tap on the info icon next to your AirPods.
- Select Forget This Device.
- Hit the Forget Device button.
- Select Forget Device in the pop-up notification.
Once you've unpaired your AirPods from your Apple ID, make sure to remove them from your Find My app if it doesn't automatically do so. Go to Find My > Devices > [your AirPods] and tap on Remove This Device. Then, reset your AirPods to factory settings to have them fresh and ready for their new owner. For AirPods or AirPods Pro, long-press the button on the back of the case while the lid is open and both earbuds are inside until the status light flashes amber and then flashes white. For AirPods Max, press and hold the noise control and Digital Crown on your right headphone. Do so until you see the status light flash white.