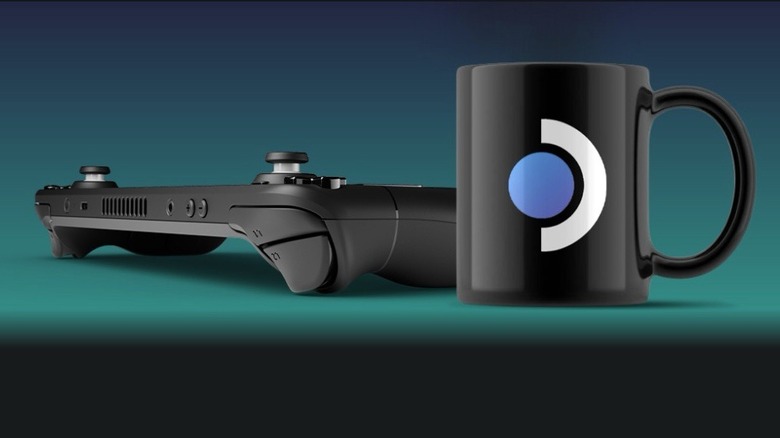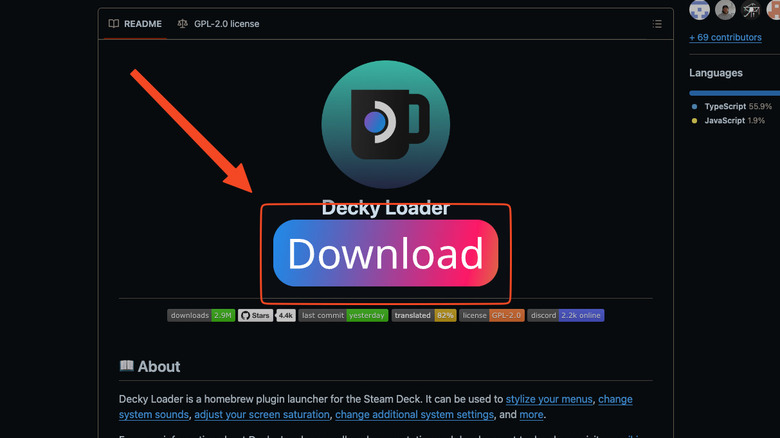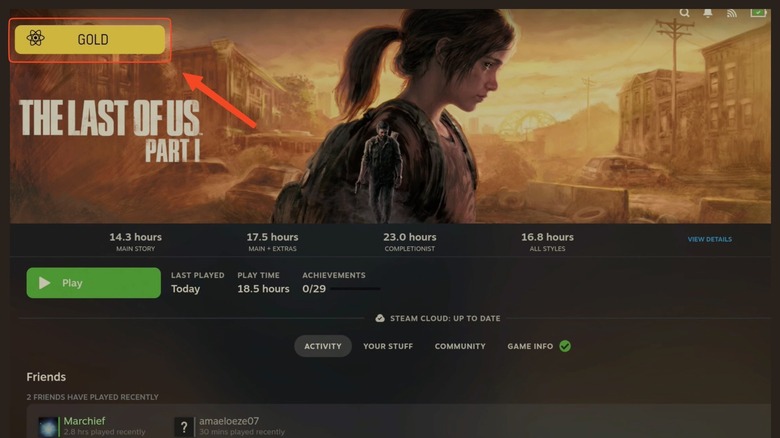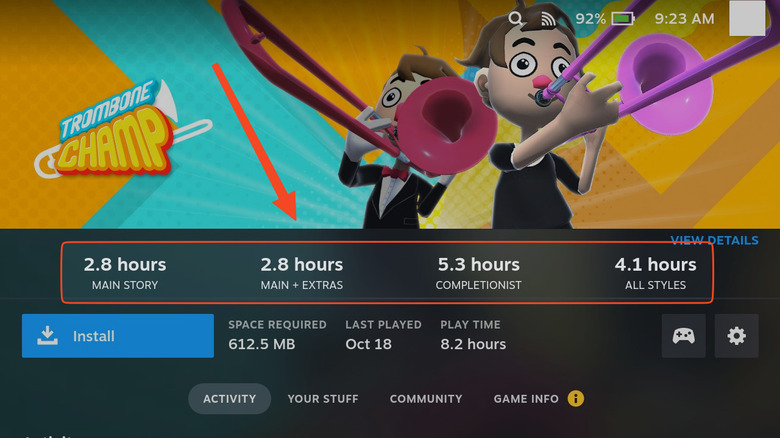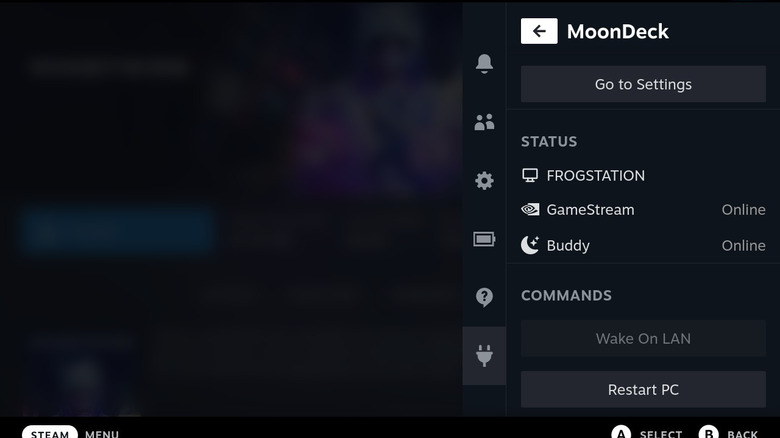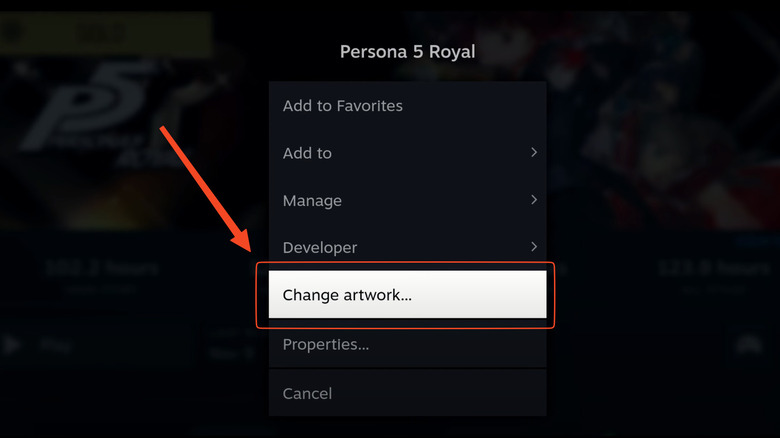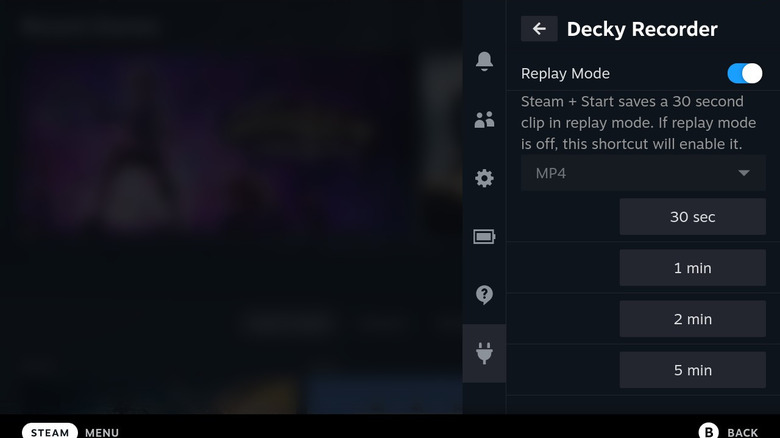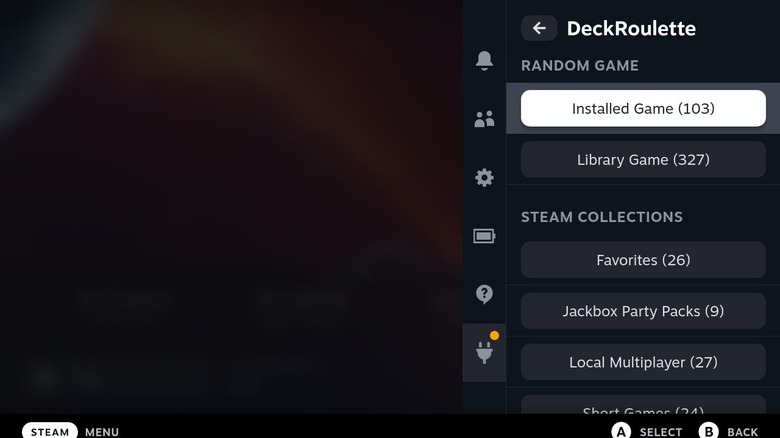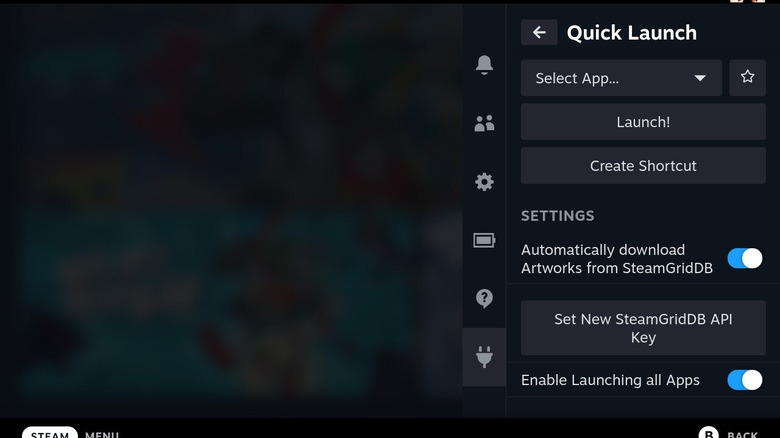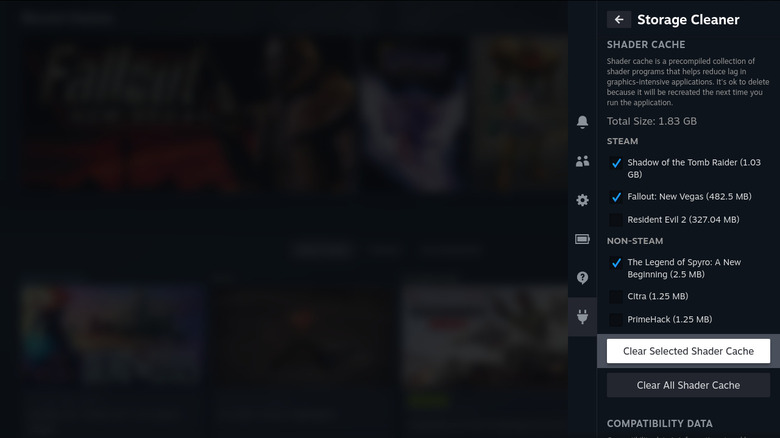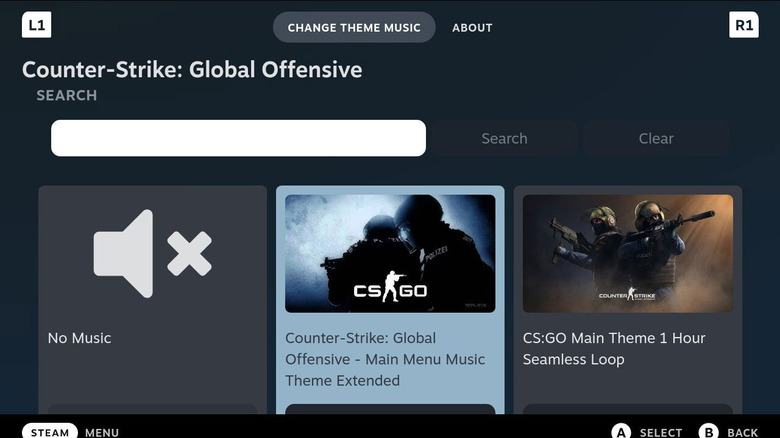How To Install Decky Loader For Steam Deck (And The 11 Best Plugins To Get)
If you haven't gotten a Steam Deck yet, you're missing out. For just $399, you have a fully-featured, handheld gaming PC that can play most AAA games on low-to-medium settings. The Deck is still occasionally limited in which titles it supports out-of-the-box, and the translation layer still struggles with features like anti-cheat. Still, with every passing year, more games work on the Deck day one, and Valve continues to polish the platform. What we really love most, though, is how customizable the Steam Deck is. This is basically a handheld Linux computer, so it can do anything a Linux PC can. That customization climbs to new heights when you install Decky Loader.
Decky Loader is an open-source, third-party plugin utility that incorporates itself as a native Quick Access menu item. It's free, safe to install, and highly unlikely to void your warranty should you need to send in your Steam Deck for an RMA. Decky's built-in store includes dozens of homebrew, community-made plugins. Installation is so easy anyone can do it — this isn't like undervolting your Steam Deck. Today we'll show you how to install Decky Loader and suggest 11 plugins that are bound to level-up your Steam Deck experience.
How to install Decky Loader
To install Decky, you will first need to load into desktop mode. Press the Steam button, then Power, then Switch to Desktop. Give your device a few seconds to load. Then, open a browser — use the right trackpad as a mouse, and press it to click — and go to this link. Rather than entering it by hand, we recommend just googling Decky Loader and choosing the first GitHub result. You can summon the keyboard by pressing the Steam button + X, or you can connect a keyboard via Bluetooth. Click the big Download button and save the file.
Once it's downloaded, find the file and move it to your desktop. If you used Firefox to access the file, make sure you remove .download from the file name — you can do this by right clicking the file by using the left trigger and selecting Rename. Then, all you have to do is double-click to run it. The installer will require you to type in your sudo password, but if you haven't set one yet, Decky can do so temporarily for the installation. Next, choose release — we don't recommend prerelease, as this is beta software and could be buggy. That's it! Decky should persist across Steam Deck OS updates, but if it doesn't, re-running the installer should fix it.
Now, go back to Gaming Mode by double-clicking the Return to Gaming Mode desktop shortcut. Press the three-dot Quick Access button and you should see a plug icon at the bottom of the list. That's Decky Loader. You can begin downloading plugins immediately without a system restart. Inside Decky, find the shop icon and you'll see a filterable, searchable list of all plugins. Everything we mention today is here.
CSS Loader (by DeckThemes)
The Steam Deck Gaming Mode UI already looks pretty good, but if you're unhappy with it — or just want to spice things up from time to time — you can replace the entire graphical look from root to stem via CSS Loader. Once you load into CSS Loader, you'll see a plethora of user-made themes. Some effect only minor changes to the existing UI, such as a Round, which rounds the edges of rectangular windows. Others do a complete overhaul, such as Phantom, which styles your menu after "Persona 5."
Installing a new theme takes only seconds. Open CSS Loader, then select the Download button. You'll see a list of themes with sorting options and a search bar. Find a theme you like and press the install button. Once installed, back out of the theme store into CSS Loader in the Quick Access menu. Any themes you installed should appear with a toggle. There's no need to restart your deck to apply the settings, you can change themes at will.
Some themes will play nicely together, allowing you to activate multiple at the same time, so feel free to experiment. To uninstall a theme, simply go back to the plugin and choose manage themes, then hit the trash icon. If the themes are acting up, then either reinstall them, or use the "reload themes" button. Take note of when a theme was last updated; if it hasn't seen a bug fix in many months or years, you may experience issues.
ProtonDB Badges
One of the biggest cons of the Steam Deck is the uncertainty around installing games. Some work flawlessly, some require manual tinkering to get running, and some won't run no matter what you do. Valve has its own Verified ranking system to determine whether or not a game will run, but many Deck owners have criticized Verified ratings for being inaccurate. ProtonDB is viewed by many as the definitive game compatibility ranking system since it relies on crowdsourcing, not Valve's proprietary metrics. There's only one issue — you have to go to ProtonDB to check. A convenient alternative is ProtonDB Badges, which brings the database to your game page.
Once installed, this Decky Loader plugin places a ProtonDB badge on the top left corner of a game's launch menu — perfect, if you want to know before installing a game whether or not it will work. If you tap the badge, it takes you to the game's webpage where you can check user reviews and find fixes to get the game running. From personal testing, this plugin only supports games already in your library; you won't see the ProtonDB badge in the store.
Bluetooth
The Deck lends itself to physical customization as well, with a smorgasbord of accessories — some of which you might want to avoid. As far as Bluetooth devices go, it supports the full gamut of headphones, keyboards, and mice. The new OLED version even wakes up automatically when you turn on one of your Bluetooth devices.
All of this is great, but for some bizarre reason the Steam Deck forces you to dive into the settings anytime you want to manage paired Bluetooth devices. So for example, say you play on your Deck with a pair of Bluetooth headphones, then connect those headphones to your phone afterward. To re-connect them to your Deck later, you'd have to go to Settings > Bluetooth and choose the device from the list. The Bluetooth plugin for Decky shaves a couple steps off that process.
Install Bluetooth, then hop into the plugin. You'll see a toggle to enable or disable Bluetooth, and a device list to select any paired devices. That's it. Hopefully Valve adds an easier, faster way to change Bluetooth devices in a future update. Until then, Decky Loader's Bluetooth is a nice stopgap.
HLTB for Deck
For many people (including this writer) the Steam Deck is an excellent way to conquer your backlog of unplayed games. The thing is, we've got precious little free time after work, family, and other commitments. HLTB for Deck is an excellent backlog-finishing tool to make the most of your time since it tells you how long (on average) you'd need to beat a particular title.
HowLongToBeat is already a database for gameplay times, so this plugin just pulls estimates from the site and puts them on each game's main page, similar to ProtonDB Badges. Even better, the plugin specifies how long it would take to beat just the main story, the main story plus extras, or a completionist playthrough where you do everything. Keep in mind, like ProtonDB, this only works for games that are already in your library.
HLTB also helps you make the most of your battery, a plus since the battery life continues to be the Steam Deck's biggest weakness. It can get up to 9 hours of playtime in low-resource indie platformers, but for AAA games, it's typical to scrounge out one or two hours, max. So if you want a game that can be played (or beaten) in a short timeframe (when you're traveling, for example) HLTB for Deck is your friend.
MoonDeck
Don't want to pay for GeForce Now or Xbox Cloud Gaming? Moonlight is your free, open-source solution. It turns your existing desktop gaming PC into a self-hosted game streaming service, of sorts. You can play games remotely — even away from home — as long as Moonlight is installed, configured correctly, and your PC is on. It works incredibly well, speaking from personal experience, but the Steam Deck further increases its utility. The Deck often struggles with demanding AAA games despite how well suited it is to away-from-the-desk gaming. So with MoonDeck, you can transform your Steam Deck into a dedicated Moonlight device.
MoonDeck basically just puts Moonlight into your Quick Access menu so you can adjust settings, see your devices, wake them, or restart them. What's really cool about MoonDeck, however, is the way it integrates with your game library. So instead of opening the Moonlight client as you usually would and choosing a game, you navigate to a specific game menu and select the MoonDeck icon in the upper righthand corner to load directly into the game. As a nice bonus, it even lets you suspend and resume like you might with an on-device game. Very cool.
SteamGridDB
So we discussed how you can change the graphical look of your Steam Deck menus, but this doesn't affect the thumbnails for your games. The SteamGridDB plugin provides the solution. It makes it easy to pull community-made art from the SteamGridDB database and apply it to various graphic placeholders in your game library. Like all the plugins we've demonstrated so far, it makes what might otherwise be a tedious process easy and quick.
When we say graphic placeholders, we mean everything. SteamGridDB supports changing capsules (the image that appears in your library grid), heroes (the big wallpaper on the game's main screen), logos (the game's overlayed logo over the game page), and more. Check the database for yourself and you'll find no end to the options — and if you don't like the options on offer, you can use your own.
Changing artwork is easy. Once you install the plugin, go to the game's settings either from the main page, or by pressing Options when hovering over the game's capsule image. Choose Change artwork from the pop-up menu. Select the image you want, back out of the plugin to the game's main page, and your changes should reflect instantly. That's really all there is to it.
Decky Recorder
Game recording is a native feature in Steam on desktop, and many other platforms like Windows' Xbox Game Bar support it as well. Valve has incorporated a screen recording utility on the Steam Deck, but this feature is still in beta. You will need to join the beta and be subject to the vagaries of buggy, unoptimized software. Even if it does work well, it might not be quite what you're looking for in a recording utility. In any case, Decky Recorder provides a viable third-party alternative.
Decky Recorder is as simple as can be – there's only a button to start recording, a drop-down menu to change the video file type, and a handful of buttons to record for set-duration presets. Using the hotkey combination of Steam + Start makes a quick 30-second recording. Simplicity and ease seem to be the focus here, so it may not be for those who require a deeply customizable recording utility. Clips will be saved to /home/deck/Videos, so you'll have to go into desktop mode to view them or move them elsewhere.
DeckRoulette
The paradox of choice is when an abundance of options makes it hard to choose just one thing. Even when one does eventually choose, they aren't happy because they think maybe those other choices would have been better. While it's certainly silly to complain about having too many choices, choice paradox is a very real psychological phenomenon. You've likely experienced it yourself when looking at a restaurant menu or scrolling Netflix for a movie. In terms of gaming, you probably have a huge library that makes it difficult to settle on a single title. DeckRoulette aims to remedy that.
DeckRoulette chooses a game at random for you. It's a very simple and straightforward utility, with a pinch of customization for good measure. You can choose a random game from your complete game library, or just the installed ones. If you have your games divvied up into categories, you can choose randomly from those; makes it a lot easier if you want a random platformer, but just aren't sure which one to choose. That's all it does. So next time you want to play something, but aren't sure what, DeckRoulette helps provide suggestions — especially if you want to force yourself to finish that backlog we mentioned.
Quick Launch
Your Steam Deck runs by default in gaming mode, so you have to load into desktop mode whenever you need to do something that you can't in the former. These two modes are separate. So if there is an app installed outside of Steam in desktop mode, you cannot access it in gaming mode unless add it as a non-Steam game. This process takes quite a few steps and can get tedious. Quick Launch removes the hassle by letting you launch your non-Steam apps right from Quick Access.
Once installed, you have a couple of options. One, you can select the app from the dropdown menu and launch it, with the option to favorite it for future convenience, if you like. Two, you can create a shortcut to access it again from your game library. The former is nice for the occasional app that doesn't need a shortcut in gaming mode, while the latter makes it convenient to add a new app to your library without going through the add a non-Steam game process. It's helpful regardless of how you want to use non-Steam apps in Game Mode.
As an added bonus, Quick Launch can pull artwork automatically from SteamGridDB, though you will need to add an API key to get this functionality. Non-Steam apps, based on personal testing, do not come with their own shortcut artwork. However, you will be able to open music streaming apps, browsers, or voice chat apps like Discord with ease.
Storage Cleaner
Another weakness of the Steam Deck is its storage limits. The most expensive $649 Steam Deck OLED maxes out at 1TB of space, so you'd have to install your own higher-capacity SSD or add a 1TB microSD. Even then, that'd be only a fraction of the storage a typical desktop gaming computer packs.
This means that storage fills up fast, especially when your Steam Deck keeps downloading new shader caches. Valve did find a way to reduce the size of these cashes, but they take up valuable space regardless, and some users may find that these caches remain after uninstalling a game. Decky's Storage Cleaner works sort of like BleachBit on Windows, a helpful utility for removing unneeded files.
At the time of writing, it only supports deleting shader caches, nothing else. You can selectively delete the caches for both Steam and non-Steam games, or delete caches systemwide. However, be aware that deleting a cache for a game you are still going to play will likely cause a pretty drastic performance hit. We recommend only using this utility to remove the data from deleted games or those you rarely play. The developer does appear to be looking at the possibility of additional storage management features in the future, so keep an eye on this one.
Game Theme Music
So we've discussed ways to change the UI art for a game, but what about adding some music? On consoles like the PlayStation, you'll often hear in-game music when hovering over a particular title. That feature is absent on the Steam Deck until you add Decky's Game Theme Music plugin. Fun fact — this one is made by the same developer that created ProtonDB Badges.
Once installed and enabled, Game Theme Music automatically chooses the OST using the game name as a reference. So any time you open a game and sit on the main screen, the music will play. It even works with non-Steam games, and lets you choose from different theme variations and loops if you like. If you get tired or want the quiet UI again, just go back and hit the No Music option. There doesn't appear to be an option to add your own music, so you'll have to stick with what's available.