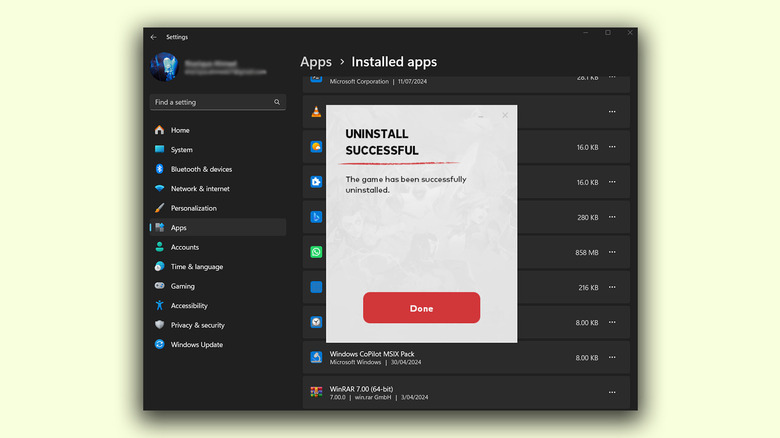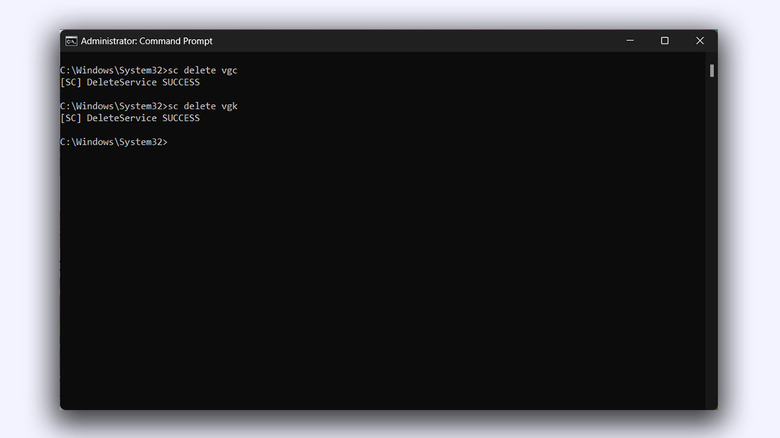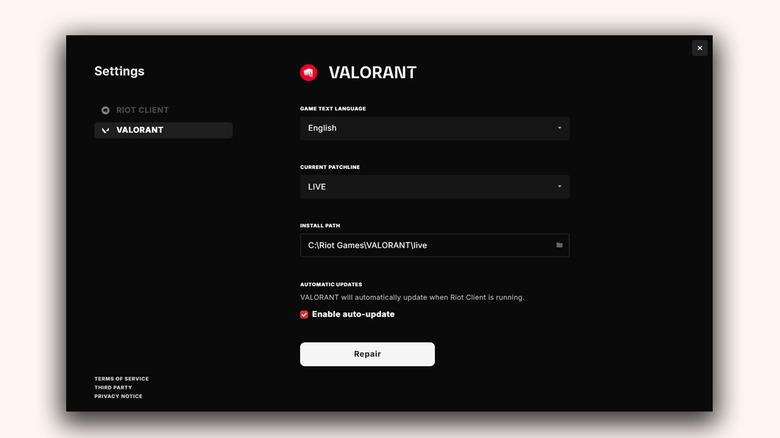How To Fully Uninstall Valorant From Your PC In 2024
When it comes to the competitive shooter genre, "Counter-Strike" has long been hailed as the default for many. The game relies on precise gun play and other skills that anybody could pick up given enough practice. Sharing many similarities, "Valorant" entered the scene in 2020 and instantly blew up in popularity.
Unfortunately, another area that overlaps between the two first-person shooter (FPS) games is the negative aspects of a competitive shooter. Even with some of the best gaming mice, headphones, or monitors, you end up losing more games than you win, the higher your rank climbs. This can coincide with toxic players and teammates that are difficult to work with.
Competitive enthusiasts might have thousands of hours in FPS games, and are often vulnerable to the pitfalls of addiction. Sometimes, the wisest decision can be to take some time off. A way to ensure this is to simply uninstall the game, eliminating any possibilities of distraction. Although the process of uninstalling "Valorant" is quite easy, it does involve a few extra steps, thanks to Riot's anti-cheat solution, Vanguard.
Disabling Vanguard and uninstalling Valorant
To combat the breeding ground of cheaters, Riot protects "Valorant" with its in-house anti-cheat solution, dubbed Vanguard. While the tool has been criticized by many for being intrusive and operating on a kernel-level, there's no denying the effectiveness that it brings in minimizing bad actors from ruining the gaming experience for everyone else.
Vanguard is initiated every time you boot your PC, and sits in the background unless you manually exit the process — in which case it will prohibit you from launching "Valorant" until you restart your computer, launching the anti-cheat service again. Vanguard also prevents you from uninstalling the game, which is why it's the first thing that needs to go. Fortunately, all you need to do is quit the app and uninstall it like you would any other program.
- First, expand the system tray on your Windows PC by clicking on the arrow in the bottom-right corner of the screen.
- Right-click the Vanguard icon.
- Select Exit Vanguard.
- Next, launch the Settings app on your PC and navigate to Apps > Installed apps.
- Locate Riot Vanguard, click on the three-dotted menu next to its name, and select Uninstall.
- Find and uninstall "Valorant" in a similar fashion.
Regardless of which version of the operating system you're running, the procedure to uninstall a program on Windows will be quite similar. Alternatively, you can search for the Uninstall option by navigating to the Riot Games folder in the Start menu or through the File Explorer.
Uninstall Valorant using Command Prompt
In case the traditional method of uninstalling a program on Windows has been throwing errors at you, try this other way to get rid of "Valorant" from your PC. With just two lines in the command prompt, you can eliminate a dozen clicks required to uninstall the game.
- Start by exiting Vanguard through the system tray on your Windows PC.
- Next, open the Start menu and search for CMD.
- Right-click on Command Prompt, and select Run as administrator. Click on Yes when prompted.
- In the command prompt window, type "sc delete vgc" and press enter to execute it. You should see a success message.
- Next, type in "sc delete vgk" and press enter one last time. You should again see a success message.
- Navigate to Program Files, and delete the Riot Vanguard folder.
Once done, restart your PC to ensure that the changes take effect. In our testing, this method didn't completely uninstall "Valorant," but it did help us get rid of Vanguard. You can also manually delete any files left behind by the game. These are usually located in the Riot Games folder under the C Drive. Since "Valorant" is an online multiplayer game, you won't lose any progress by uninstalling it from your local machine. If you ever feel like hopping back on for a game or two, you can install "Valorant" through the official website again.
How to repair Valorant files
If your motivation to uninstall "Valorant" was to try and fix the bucketload of errors that the game infamously runs into, there might be another solution worth trying. One of the prominent causes for sudden game crashes is broken game files. While uninstalling and reinstalling the game will most likely fix this issue, "Valorant" including its anti-cheat solution is an almost 50 GB game. This can make a significant dent in your internet data if it is metered.
Luckily, Riot Games has recognized the need for a quicker and more elegant solution. In Riot's own game launcher, you can find a repair option that scans and redownloads any corrupt game files. This will save you gigabytes worth of data, and also a considerable amount of time. To repair your "Valorant" game client, follow these steps:
- On your computer, launch the Riot Games client. You can find this in the system tray, or through a search in the Start menu.
- Click on the profile icon in the top-right corner of the app, and click on Settings.
- Select "Valorant" from the menu on the left.
- Click on Repair.
Depending on how many files the game needs to verify and redownload, the process might take a bit of time to complete. Once done, restart your PC and test to see if "Valorant" is up and running.