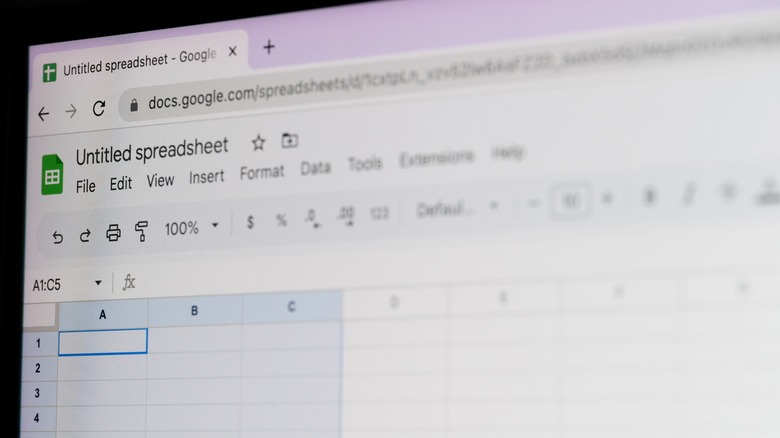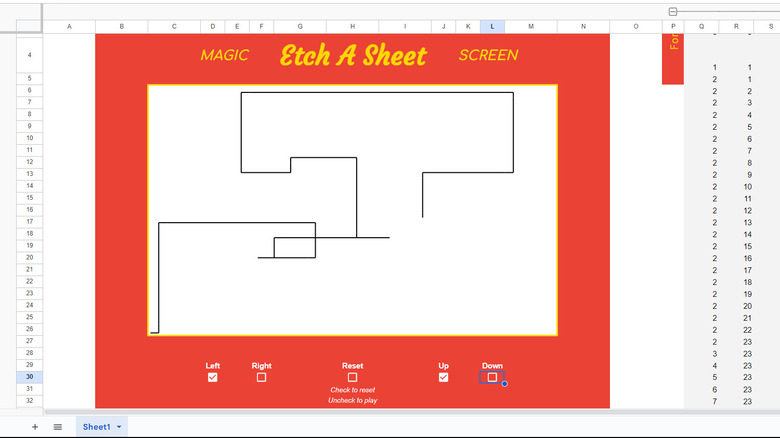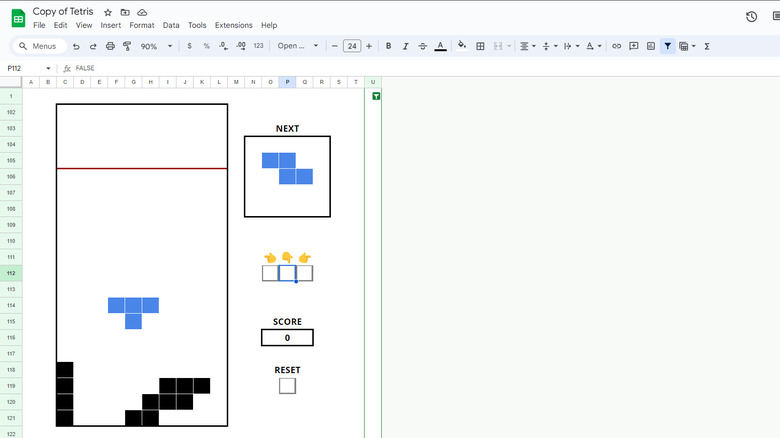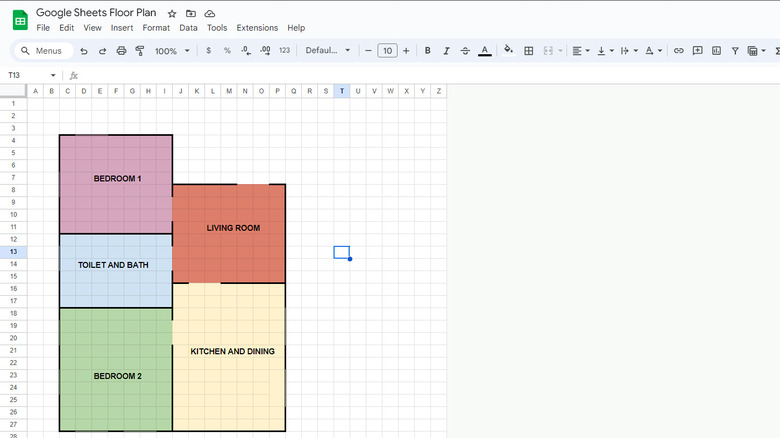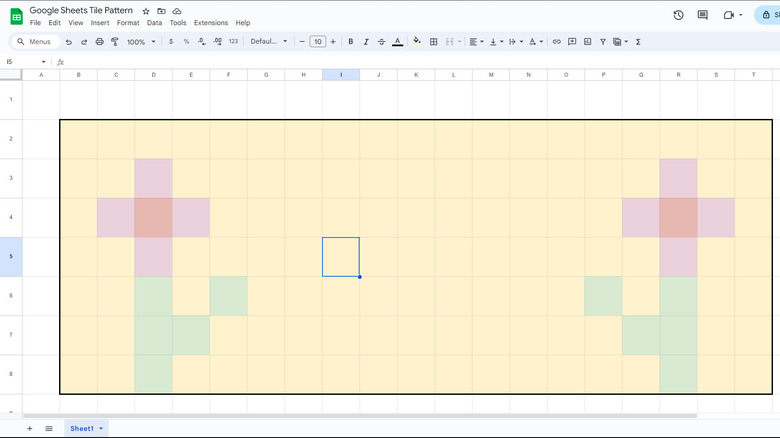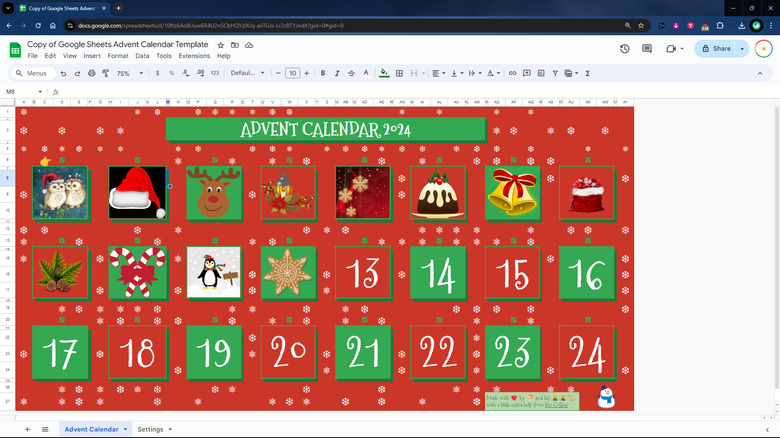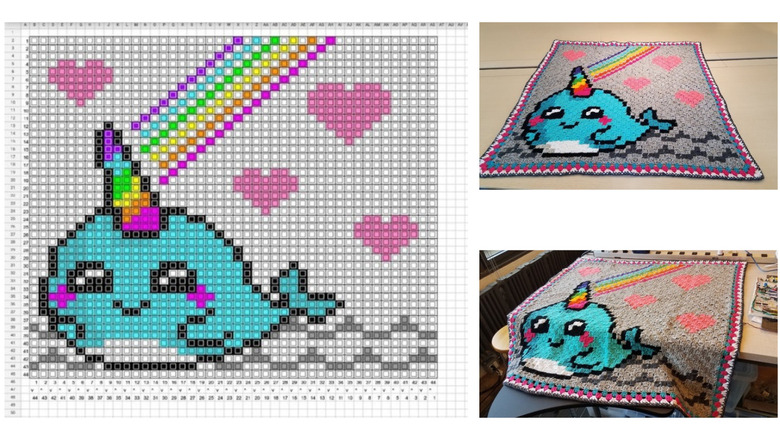6 Unexpected Uses For Google Sheets
It's all too common to see Google Sheets in use for businesses as a database for product inventory, employee information, and sales and revenue data. However, the web app isn't good solely for professional use — students also frequently rely on it for calculating grades, organizing research data, and staying on top of exam schedules. And don't get us started on the personal uses of Google Sheets. There are dozens of Sheets templates out there for various purposes, such as meal planning, workout logs, and habit trackers. The list of Google Sheets' uses just goes on and on.
However, the web app's versatility doesn't end there. Just like how Microsoft Excel has some unexpected uses, Sheets has a few cool applications up its sleeves too. We'll show you six creative ways you might not have thought about using Sheets for, from designing your home to playing some basic nostalgic games.
Turn Google Sheets into an Etch A Sketch
Remember when you felt like Da Vinci while drawing a row of houses on an Etch A Sketch? Well, you can actually relive that feeling for free, without even needing to get your hands on the actual toy. All you need is Google Sheets.
Google Sheets enthusiast Ben Collins was inspired to make an Etch A Sketch in Sheets — which he calls Etch A Sheet — after seeing one of his kids use the real-life toy to draw a treasure map. Instead of two knobs and a shake functionality, his version comes with five checkboxes for controls: The first two checkboxes (Left and Right) are for drawing horizontal lines, the middle checkbox (Reset) is for erasing the entire board, and the last two checkboxes (Up and Down) are for creating vertical lines. The drawing here always starts from the bottom left corner of the screen, though, unlike the real toy where the last position is retained.
To build the Etch A Sheet, Ben used only various built-in formulas and functions, such as the IF function for the buttons, iterative calculation for the coordinates, and a sparkline formula for the line drawing. He goes over each function and formula in his blog post if you want to recreate the Etch A Sheet from scratch. However, he also provides a convenient template that you can just make a copy of if you prefer to go right into playing.
Play Tetris on Google Sheets
With Tetris games being accessible pretty much anywhere — think Tetris on iOS devices, web browsers, and gaming consoles — Google Sheets is probably the last place you'd expect to play it. However, UK-based software engineer Tyler Robertson actually made it possible.
Tyler's Tetris version looks similar to a basic Tetris game, with the different shaped blocks falling from the top of the grid and turning into unmovable solid figures once you fit them into the puzzle you're building. However, in this game, the blocks don't actually "fall" on their own — you press a button to bring them down instead. This somewhat reduces the pressure and makes the game more laid-back, but it's still quite the challenge to play.
Unlike other Tetris games, you don't have the option to rotate the falling blocks — You can only move them to the left or right. There's also the red line at the top of the grid you have to worry about. Once your puzzle goes over that line, it's game over and you'd have to reset to play again. Once you clear a line, though, you earn one point.
This Google Sheet Tetris game is made up of no external scripts or embedded apps, only native Google Sheets functions. You'll be using functions like AND, COUNTIF, and IF. You can also simply make a copy of Tyler's Tetris template for easy access. If Tetris is not your cup of tea, he has a host of other games you can play on Google Sheets, including Chess, Sheetle (Wordle but on Sheets), Minesweeper, and even an escape room.
Design a house floor plan in Sheets
There are dozens of fancy home planning apps available out there. While they may have nifty features like 3D modeling and furniture addition, you might not want to go through the hassle of having to learn to use a new app, especially if you're going to design your home layout only once. In that case, you can turn to good old Google Sheets instead.
Google Sheets' grids and straightforward functionalities make it an excellent tool for creating simple floor plans. To use it as such, you'll need to convert the cells to square first. This makes everything look proportional and ensures you have an accurate scaling. Then, decide what scale a cell would represent. You can go with 1 cell = 1 foot or 1 cell = 1 meter.
From there, you can proceed to the fun part: drawing the layout. Simply add borders around the cell groups that make up your rooms. Use thick lines for the walls, double lines for the windows, and no lines for the doors. You can even choose to color the cells to visually separate each room from the next. If you want to take it a step further, there's also an option to insert shapes and drawings of furniture into your sheet to give it that realistic floor plan look.
Once you have everything squared away with the layout, you can create a new sheet in that same file and use that as you typically would: storing static data. These can be links to furniture and home decor you'll be buying online or store locations you plan to visit.
Plan your tile placement in Google Sheets
Besides creating home layouts, another convenient use of Google Sheets in the home construction and improvement space is planning the tile placement for your bathroom and kitchen backsplash. Sure, installing tiles is typically straightforward, as most of them come in the same design and color — but there are instances when you'd want a more personalized look. Maybe you like to use two different colored tiles to come up with a custom pattern, or mix plain tiles with several decorative ones for a more subtle but unique look. Whichever the case may be, you don't need to pull out some graphing papers to manually draw your tile placement. Google Sheets has you covered.
This time around, you don't necessarily have to make your cells square. You just need to make sure that it's the same shape as the tiles you'll be using. Once you have your grid ready, calculate how many tiles you'll need to cover your space. First, measure the exact size of your space and the tile you plan on using. Then, simply divide the total length of the space by the length of your tile (plus about 0.1 inch for grout spacing).
Do the same for the width of the space and the width of your tile. That's how many cells you'll use for each row and column of your sheet, respectively, with each cell representing one tile. To keep things clear and avoid going beyond the intended area, put a border around this section. Finally, you can start coloring each cell to make your desired pattern.
Make a digital advent calendar in Sheets
Advent calendars have long been a crowd favorite during the holiday season. After all, who wouldn't be excited to open a new gift every day until Christmas? But advent calendars don't always need to be physical gifts — you can also make a digital version out of Google Sheets just like what Google Developer Expert Ben Collins did.
Ben Collins' digital advent calendar works just like how the regular ones do. There are 24 windows that you open, and behind each window is a gift — which in this case, is a Christmas-related photo, such as Rudolph the red-nosed reindeer, candy canes, Santa Claus, and a mistletoe. All you have to do to "open" the window is click the checkmark right above it.
However, you can't cheat on this digital advent calendar as you won't be able to open a certain window unless it's the corresponding day for it. To create the window opening function, an IF function is used which checks whether the current date is within the correct range of days from the trigger date (the last day of November if you want to start your advent calendar on December 1). For instance, for the third door, the IF function verifies that today's date is within three days from November 30. If it is, then you get a photo. If it's not, you'd have to wait for December 3. The advent calendar is then designed with simple border and fill colors and a nifty snowfall effect also made with an IF formula.
Create crochet patterns with Sheets
With Google Sheets' ability to individually color cells, it's no longer surprising how some users started using their spreadsheets as one of their go-to digital art apps. In fact, it's becoming such a popular thing that there's even a Google Applied Digital Skills lesson specifically focusing on making pixel art on Sheets. However, more than just being a fun digital project, your pixel art can have a practical use too. If you're crafty and have a knack for crocheting, it can serve as your crochet pattern instead.
That's exactly what @sadieawesome on Tumblr used their Google Sheet pixel art for. They made a cute narwhal art on Sheets and turned it into a crocheted baby blanket. But other than the cell fill colors, Sadie also used another Google Sheet feature to make the pixel art even more efficient for crocheting purposes. And surprise, surprise, it's checkboxes! They added checkboxes to each cell, so it would be a lot easier to keep track of the cells they've already finished crocheting on the blanket. Once a cell is done, it's marked on the Sheets and prevents unwanted chaos.
To make your own pixel art for crocheting on Google Sheets, convert all the cells to square by selecting everything and dragging the width of one cell to the left until you get a square. Then, with everything still selected, insert the checkbox. You can proceed with making your pixel art from scratch or draw inspiration from the thousands of pixel arts online if you're running out of ideas.