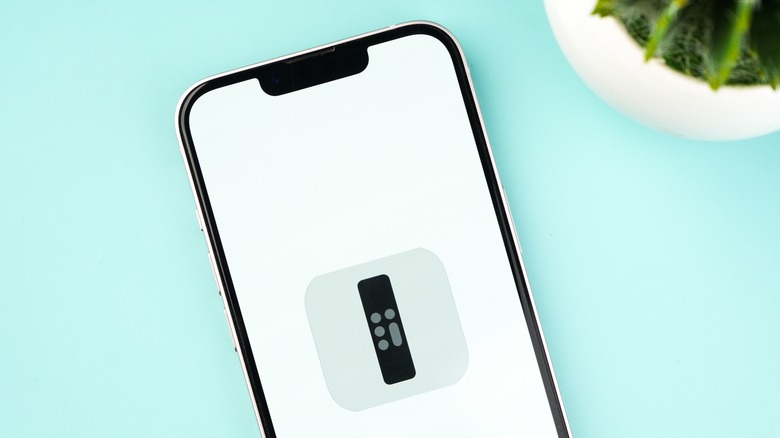How To Close Apps On Apple TV (With And Without The Remote)
There's nothing more frustrating than the Netflix app freezing on your Apple TV just when you're about to witness the plot twist of that cheesy romantic comedy movie you're watching. Sure, this minor inconvenience may not happen often, but it can still ruin your movie nights big time. The worst part is that it's such a hassle to restart the Apple TV, wait for it to be up and running again, and then relaunch the app to continue your movie.
Thankfully, you don't need to go about restarting your device just to deal with any unresponsive or slow app on your Apple TV. You can simply close the problematic app and you're good to go. There are two primary ways to do so — with your Apple TV remote control and with the Apple TV Remote app on your iOS device. We'll walk you through the step-by-step process of how to do both.
Close your Apple TV apps with the remote control
If you already have your Apple TV remote control on hand, here's how to use it to close the apps on your TV:
- Grab your Apple TV remote control.
- Double press the TV button. This will open the recent apps view.
- Pick the app you want to close by swiping left or right in the clickpad center or touch surface. You'll know you've selected the right app when you can see its name at the top.
- After selecting the app, simply swipe up on the clickpad center or touch surface. The app will then be removed from your recent apps view, indicating that it's now closed.
You can also use your Apple TV remote to close all of the open apps on your Apple TV:
- Swipe right in the recent apps view until you get to the last app on the list.
- Swipe up on each app that appears.
- Keep swiping up until only your home screen is left on the recent apps view.
You can now go back to your Apple TV home screen by pressing the back button or Menu button.
Close your Apple TV apps with the Remote app
You can also use your iPhone to close apps on your Apple TV. To do that, you will need to make sure that your iPhone is connected to the same Wi-Fi network your Apple TV uses and you will need to add the Apple TV Remote app to your iPhone's Control Center using these steps:
- Open Settings.
- Scroll down to Control Center.
- Hit the plus sign next to Apple TV Remote to add it to the Included Controls.
- Swipe down on the upper right corner of your iPhone's screen to access the Control Center.
- Tap on the remote icon to open the app.
- Choose the TV you want to control from the available devices.
- Pair your iPhone and Apple TV. For older models, a four-digit code will be flashed on the TV screen. Input this into your iPhone. For the Apple TV 3rd generation and newer, the code will be shown on your iPhone instead. Go to your Apple TV's Settings > General > Remotes > iPhone and enter the four-digit code there.
Once your iPhone is paired with your Apple TV, your mobile device should be able to control apps on your Apple TV. Here's how:
- Double tap on the TV button on the Apple TV Remote app to bring up the recent apps view.
- Swipe left or right on the touch interface to go to the app you want to close.
- Swipe up on the touch interface to close your chosen app.
- To return to the Apple TV home screen, press the TV button once.
Apple Watches come with a native Apple TV Remote app too. So you can have your Apple Watch control your Apple TV and close any or all open apps right from your wrist.