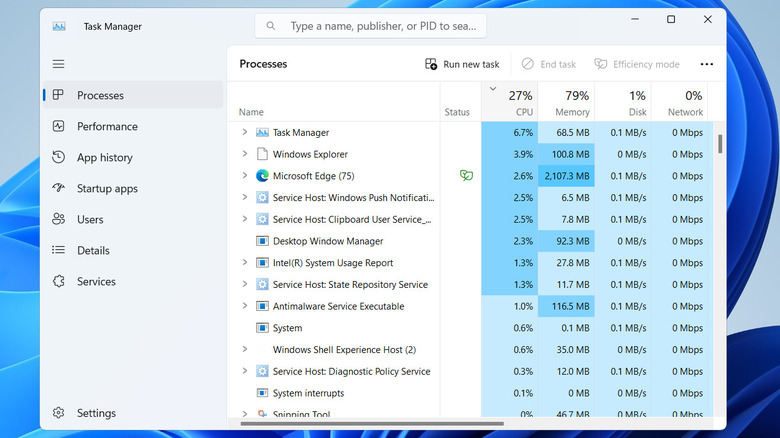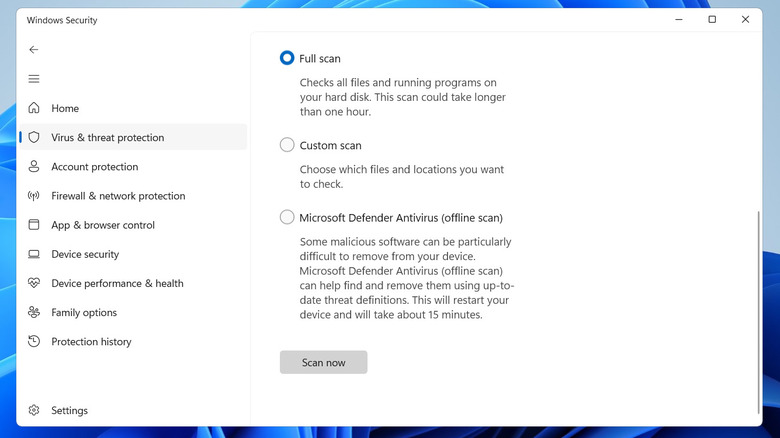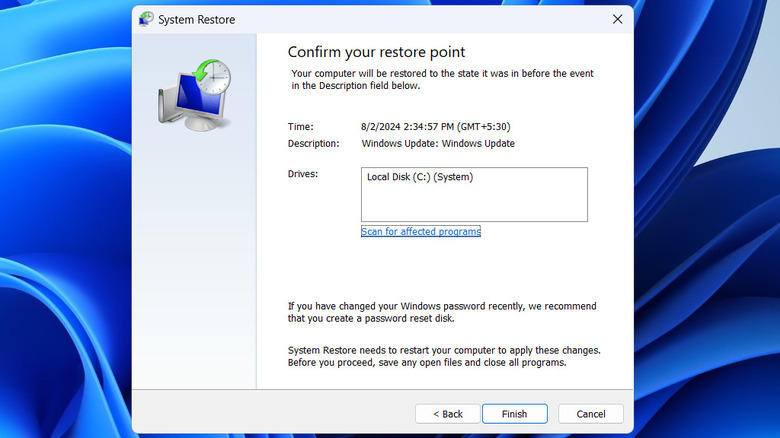How To Fix High CPU Usage On Windows
It's normal for CPU usage to spike on your Windows computer when you're gaming or running resource-intensive programs. However, if you notice this happening even during basic tasks like browsing the web, or if the CPU usage remains consistently high for extended periods, it may indicate a deeper problem.
High CPU usage can significantly slow down your computer, making routine activities feel frustratingly sluggish. Over time, this excessive strain on your system can lead to increased wear and tear, and in some cases, even cause Windows to crash unexpectedly. The root causes of high CPU usage can vary, ranging from rogue background processes and incomplete system updates to malware infections and hardware problems.
Fortunately, there are several steps you can take to address high CPU usage, from identifying resource-hungry apps to adjusting system settings. We'll guide you through effective methods to tackle the issue and keep your Windows computer running smoothly and efficiently.
Try quick fixes to reduce CPU usage
Restarting your Windows computer can resolve temporary issues that might be causing high CPU usage. Doing so will close all apps and services, giving the system a fresh start. Additionally, dust and debris accumulation inside your PC can lead to performance issues and elevated CPU usage. Hence, it's a good idea to clean the components inside of your PC, especially the fans and heat sinks. Also, ensure your PC is well-ventilated and not positioned in a way that could cause overheating.
Another possibility is setting your Windows PC to a balanced or low power mode so as to restrict its ability to use the CPU at its maximum potential. To do this, you set your Windows PC to favor performance over power saving — open the Control Panel, head to Power Options, and choose the High Performance option.
An abnormal CPU usage could also be due to a buggy or outdated Windows build. If that's the case, installing pending system updates should help fix the problem and bring CPU usage back to normal. Head to the Settings app, select the Windows Update tab, and click the Check for updates button. Wait for Windows to download and install pending updates and check if the issue is resolved.
Identify apps and programs with high CPU usage and close them
Sometimes, a rogue third-party app or service can cause the CPU usage to shoot up. You can use the Task Manager to identify such problematic apps and services running on your PC and close them. Here's how:
- Press Ctrl + Shift + Esc to launch the Task Manager.
- In the Processes tab, click the CPU column to sort entries based on their CPU usage and bring the most resource-intensive processes to the top of the list.
- Select the app or service with high CPU usage and click the End task button at the top to close it.
Make sure not to close any essential system processes, as this can cause system instability. If you're not sure about what a service does, right-click on it and select Search online to learn more. If a specific program is consistently using high CPU, consider updating it, reinstalling it, or checking for any issues within the app itself.
Check for malware
The presence of malware is yet another reason why CPU usage might increase from time to time. These malicious programs often run in the background and consume significant processing power, leading to higher-than-usual CPU usage. Identifying such programs and services using Task Manager can be difficult, as they might sometimes show up with familiar names. To address this, it's best to run a full malware scan using the built-in Windows Security app. Here's how to do it:
- Open the Windows Security app using the search menu.
- Go to the Virus & threat protection tab and click Scan options.
- Select the Full scan option and hit the Scan now button.
- Wait for the scan to complete. If any threats are found, take the recommended steps to remove them.
It's important to note that certain third-party antivirus programs can also cause high CPU usage. These programs might run constant background scans, putting a strain on your PC. If you suspect this is the case, try disabling your third-party antivirus program temporarily. Since Windows Security is already enabled, your PC will still have protection while the third-party antivirus is off.
Run System Restore or reset Windows
If your Windows PC continues to experience high CPU usage, performing a System Restore might help. This option can be particularly useful if the issue began recently. System Restore will revert your computer to a previous state, effectively fixing any recent problems causing the high CPU usage. To perform a System Restore on Windows:
- In the Windows search box, type Recovery and click its icon to launch recovery options under Control Panel.
- Next, select the Open System Restore option.
- The System Restore window will be launched. Click the Next button to begin the restore process.
- Choose one of the latest restore points and click Next.
- Finally, click the Finish button to begin restoring the system to the selected restore point.
Wait for Windows to restore itself to its previous state and check if that solves the problem. If it does not, your last option is to reset your computer. The good news is that you can do this without losing any of your personal files. Here's how:
- Go to the Start menu, open the Settings app, switch to the System tab, and click on Recovery.
- Under Recovery options, click the Reset PC button.
- Select Keep my files and follow the on-screen prompts to complete the process.
Once Windows resets everything, your PC should be as good as new, and you won't encounter any performance issues such as high CPU usage.