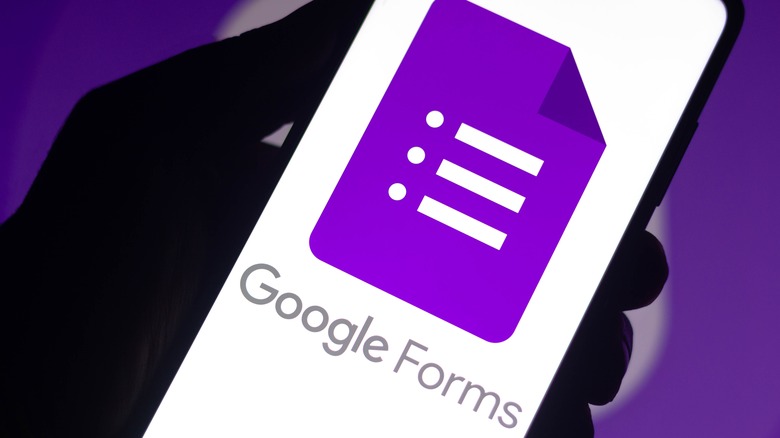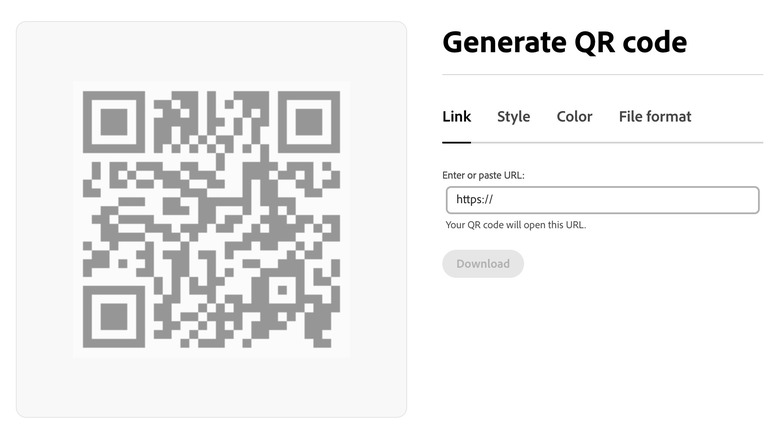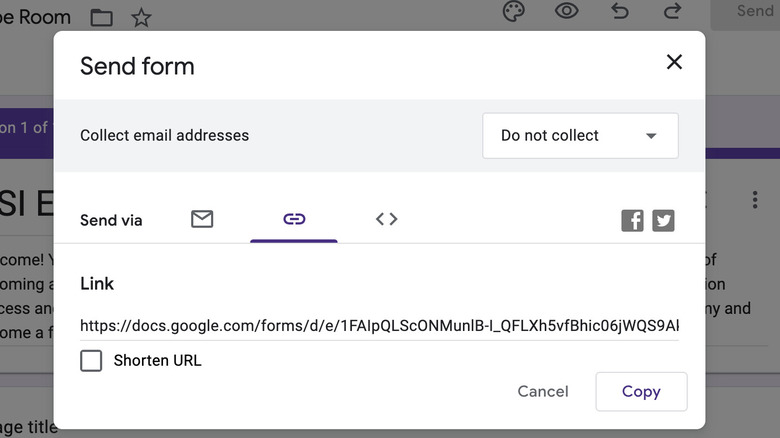How To Create A QR Code For A Google Form
Google seems to have a solution for everything. If you need to write a report, Google Docs and its many features, including speech-to-text functionality, are always ready to help. When you need to conduct a survey or opinion poll to complement your research, Google Forms can help you pull it together quickly. After you've wrapped all that up, you can store everything in Google Drive so you can easily access it across all of your devices. You can do all of this without installing any special software on your computer as long as you have a Google account. That's the beauty of the Google ecosystem and why so many people turn to it to help them organize their work and personal lives.
Beyond teachers creating quizzes to find out if their students really read the passage they assigned and researchers gathering data to support their studies, people have come up with a lot of fun and creative ways to use Google Forms, including using it to create a Harry Potter-themed digital escape room or gather RSVPs for weddings and other events. However, once you've finished your Google Form masterpiece, you face the dilemma of how to share it. That's where creating a code for your Google Form comes into play. With a QR code linked to your Google Form, all users have to do is scan it with their smartphones, and they'll be taken directly to your questionnaire.
Preparing to create a QR code for a Google Form
If you haven't done so already, you'll need to create a Google form before making a QR code for it. You can skip this step if you're using an existing form. While Google Forms doesn't have the option of scribbling handwritten notes like Google Docs does, creating a basic form is a pretty straightforward process. To get started, go to Google Forms and click the multicolored + icon to open a new form. Alternatively, you can access Google Forms from Google Drive by clicking the icon + New, scrolling down, and selecting Google Forms.
You'll probably find it easier to create a Google Doc using the desktop website, but you can also do so using your smartphone or tablet. After you've finished your form, your next step will be creating a QR code so you can share it. Since there's no QR code generator built into Google Forms, you'll have to use a third-party site or app to create one. There are quite a few websites that'll let you generate QR codes for free, including Adobe Express, QR Code Generator, and Canva QR Code Generator. The steps for creating a QR code will basically be the same, whichever generator you choose.
How to create a QR code for a Google Form
Once you've created your Google Form and chosen a QR code generator, you'll be ready to generate a QR code that links back to your form. When you're finished, whoever you send the form to will be able to use their iPhone or Android device to scan the code and go directly to your form.
Follow these steps to create a QR code for a Google Form:
- Open the form you've created and click send in the upper right-hand corner of the screen.
- Next to send via, click the link icon to create a shareable URL.
- Click copy to copy the URL.
- Enter the URL for your Google form into the QR code generator of your choice.
- Follow the QR code generator's instructions to personalize your code.
- Click Download to save the QR code to your computer in the format you prefer.
- Use your phone's camera or a QR code scanner to scan the code to ensure it's working properly.
After you've generated the QR code for your form, you'll be ready to share it. There are several ways you can do that, including sending it by email, embedding it in a website, printing it on promotional materials, or posting it on social media. Depending on the QR code generator you choose, you might be able to pay a small amount to track and view analytics about how often your code has been scanned.