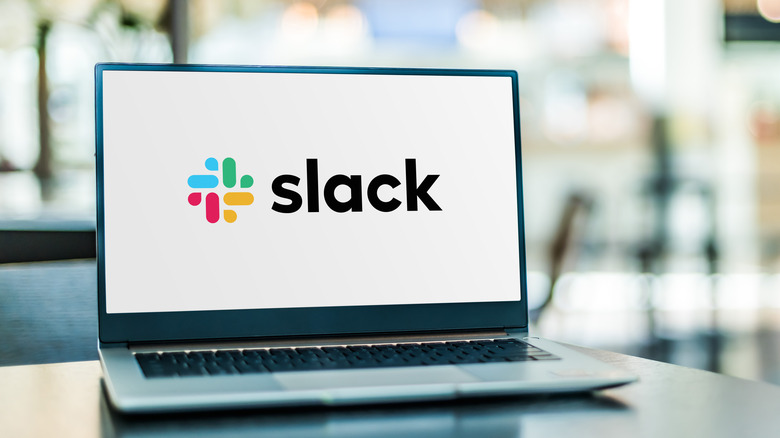10 Hidden Features You Might Not Know About On Slack
There are plenty of essential apps small business owners rely on, especially if they have remote workers and need a simple solution for staying in contact with all of them. If that's the case for your organization, there's a good chance you already use Slack. In case you don't know what it is already, Slack is a business messaging app where workers can communicate with one another, which is a major asset when it comes to spreading important information quickly when everyone may not be in a centralized office.
Slack allows for the creation of various channels, meaning a single message can go out to people within the same team simultaneously. It's a lot easier than hoping people keep tabs on their email all day. Plus, Slack is accessible via computers and mobile devices, so people can stay up-to-date on what's going on at the office wherever they are.
Slack may be ubiquitous in the marketplace, but there are undoubtedly people who aren't using it to its fullest potential. Even worse, they could be making disastrous mistakes while using Slack. If you merely want Slack so that you can share memes with co-workers and ask questions when needed, it's easy enough to figure all of that out. However, you can take your Slack game to the next level by implementing an array of features that aren't always obvious to implement. Some are just fun while others can enhance your workflow, but no matter what, they're all pretty easy to get started with.
Set reminders
Slack is an essential app for anyone working from home, and since so many people work remotely these days, it's vital to remain on-task and not get sidetracked. You may even have the flexibility to leave your workstation for a portion of the day and return later to finish up any work on your docket. Of course, even if you do enjoy that luxury, you don't want to be MIA when an important meeting is supposed to take place. Fortunately, you can remind yourself of such events by learning how to set reminders in Slack.
The process is the same whether you're using Slack on mobile or desktop. If you just want to remind yourself of something, you can go into your own profile page and enter /remind in the message field. The tool should automatically come up where you can remind yourself of a meeting or anything else you need to do, and you can input information related to the time and what the event's about.
For managers, this tool can be set up in an individual channel. For example, if everyone on a certain team needs to be on a call, you can send the reminder to that specific channel so that everyone gets reminded. You can even establish regular reminders, so if you need to chat with everyone every Thursday, you can set up repeat reminders. You can also delay a reminder if you need more time or snooze it in case something isn't actually due for another couple of days.
Keyboard shortcuts
Anyone who's been in the workforce for a while has likely familiarized themselves with various keyboard shortcuts for tools like Microsoft Word. Rather than having to click each tool manually, you can hit a couple of buttons and have something change automatically. Slack is no different, but a lot of people probably haven't spent the time to figure out what tools they can streamline with a few clicks.
There are a ton of keyboard shortcuts to learn for Slack, so we'll only go over a few here. If you need to search for something in your company's Slack, you can select ⌘+G for Mac or Ctrl+G for Windows. Did you send a message you had second thoughts about and want to unsend (provided you didn't navigate away from the conversation and do it within 15 seconds)? You can simply hit ⌘+Z for Mac or Ctrl+Z for Windows to unsend a message to ensure your grammar and spelling is on point.
This only scratches the surface. You can learn more about the Slack keyboard shortcuts at your disposal by toggling the Help menu and searching for even more. Once you get the hang of them, they become second-nature, and you can spend a lot less time figuring out how to search for something on Slack and more time on your workload.
App integrations
While Slack is incredibly useful on its own, there are probably plenty of other platforms you use on a daily basis. It can be a lot to track all of the various pieces of software, but you can streamline things significantly by integrating certain apps directly into Slack. This can include apps you might need to do your actual work, like Trello or Asana, or you can enhance the communication features within Slack by integrating it with Zoom, Google Calendar, and Google Drive. You may need admin permissions to install a new app, but one would imagine your manager would be happy to add something if it'll benefit workflow.
On the left-hand side of your Slack menu, you should see a section that says More. From there, click Automations, and you should be able to browse various apps that work with Slack. It's simply a matter of following the instructions at that point so that the app fully works in tandem with Slack.
While integrating with Trello and Gmail makes sense, there are some fun apps out there, too. For instance, you may not have realized you can integrate the Domino's app with Slack so that you can build your pizza order right there in the platform and see exactly when your order will be ready with the Domino's Tracker. This is more for companies that work in a singular office so that everyone can partake in the pizza party.
Adjust desktop notifications
With so many apps needed to do your work, your computer and phone may become inundated with constant notifications. It's natural not to want to receive every single message that comes through, which is why Slack only triggers a notification under certain designations unless something is changed. The default settings only trigger a notification if you receive a direct message or are mentioned in a group channel. However, you can alter this even more if you want more or fewer pings.
You may want to receive a direct notification any time someone writes about something specific in a channel. After you go to Preferences by clicking your profile icon, you'll be taken to the Notifications menu, which includes a dialogue box to enter keywords you'd like to be notified about. You can enter as many keywords as you want — making sure to separate each one with a comma — so that you know precisely when someone mentions something important. You can also use this page to pause notifications at certain hours, like if you don't want to receive anything after you're done with your shift.
Plus, if you happen to find the default notification sound too irritating, you can change it from that same page. You're at your computer for possibly eight hours (or more) a day, so you deserve to have the most tranquil experience possible while dealing with so much software.
Advanced search features
You might be thinking you already know all about Slack's search feature. After all, there's a big bar at the top of the Slack layout that says Search, so you can just input whatever you need to find. It seems simple enough, but you could streamline the process even further by being aware of how to customize your searches so that you can find what you're looking for in less time.
Advanced search features in Slack allow you to hone in on precisely what you need. You should put quotation marks around a specific keyword phrase so that only messages containing those exact words pop up. Perhaps you want to exclude messages containing certain words — you can put a dash right before the word you don't want to search for so that it doesn't show you any messages containing that word. There are plenty of other features to further refine your searches, from searching for messages written by a specific person or looking up messages that received a particular emoji reaction.
Having to look through a channel's chat history can get cumbersome quickly. With a few tools at your disposal, you can spend less time searching and more time actually utilizing the information you needed.
Add an RSS feed
Earlier, it was discussed how to integrate certain apps directly into Slack. Arguably, one of the most advantageous outside apps to incorporate is an RSS feed, especially if you work in an industry where you need to stay abreast of any and all updates in the field. After adding an RSS field to the company's Slack, you can then input the web address of the cite you want to receive updates on new blog posts for. You can then link these updates to a specific channel, which is recommended as it'll keep everything organized, and from there, all new posts are right there for your team to check out.
You can add multiple feeds to filter into one channel, allowing everyone to access a breadth of information relatively easily. It's better than constantly refreshing pages to see any updates. For instance, if your business needs to know what's going on with the stock market, you might want to consider setting up Slack RSS feeds for websites like Financial Times or The Motley Fool. If you want to know the latest when it comes to cars and technology, you'd obviously want to subscribe to SlashGear — apologies for the shameless self-promotion.
Make custom emojis
Emojis are a critical component of Slack. Perhaps you have an important announcement to make, and you want to be certain everyone has read it — emojis are a great way to get your coworker's attention. You can also ask people to leave an emoji once they've read the memo and get an immediate head count of who still needs to take in the news. Slack automatically comes with an array of reactions, but even then, it's possible the ones provided don't quite convey everything your team requires. Fortunately, you can add as many emojis as you want for a unique corporate culture through the app.
Anyone with the proper permissions will be able to customize the workspace's emojis with minimal effort. Open up your Workspace Menu by clicking on the dropdown menu next your workspace name. From there, you can select Customize Slack — which can also be found in the Tools menu under Customize Workplace — which will take you to a page where you can upload any image you want to turn into a reaction. You can get as creative as you want to reflect your company's culture. If you have a lot of people who like "Star Trek," you could consider having some emoji reactions of the likes of Spock and Captain Kirk for people to have fun with.
New reactions can also serve a practical purpose. As long as your team is comfortable with it, you can upload photos of employees, so when you have an assignment for someone to claim, they can react with their own picture. That way everyone knows who's already accepted the work.
Create polls
Emojis are a good way for people to quickly react to something, acknowledging they read it without needing to write something out. In that same vein, you may want to consider creating polls when you need to explicitly ask a question and need responses rapidly. There are apps you can integrate into Slack that do this, like Simple Poll and Polly. Once you have either of those apps installed, you can effortlessly click the button, and they'll provide you with specific sections for the question and how many possible responses you want that'll go out to the main chat.
However, you may not feel like adding a new app or just want something more lowkey. It's possible to simply write out your poll within the messaging tool that's already in Slack — simply type out your question and tell people to react an emoji that corresponds to each option. You can also use blockquote formatting on the poll options to make distinguishing everything a little easier. From there, you list one emoji with Option A, a different emoji with Option B, and so on and so forth depending on how many choices there are.
Similar to having people react with emojis to indicate they've read something, creating polls allows people to express an opinion without needing to say something themselves. It's a way to maximize workflow so that responding to a poll doesn't take a lot of time out of people's days.
Do Not Disturb settings
Slack is great for so many workspaces because it can make the office feel more communal, even if people work remotely thousands of miles apart. Of course, there are times when you really don't want to be disturbed. You may need to keep your head down for a while to get a project completed by the deadline, and you don't want to be swarmed by notifications and messages. This is when it pays to turn on Do Not Disturb, which will also notify coworkers that you're going to be unavailable for a while.
The process for setting this up is pretty much the same whether you're on desktop or mobile. Select your profile picture and then hit Pause Notifications. You can select a specific timeframe you want the setting to be activated or leave it on indefinitely, turning it off once you're finally finished with whatever you're doing. When you're ready to receive notifications again, you go back to that same tab and deactivate the setting. You'll be able to check out any messages you missed while you were away.
You can even use those fancy keyboard shortcuts to streamline this process. You just enter /dnd and then the amount of time you wish the setting to be turned on. Apps like Don't Interrupt and Clockwise also come in handy when you just want to pings to stop for a while.
Customize Slackbot responses
Depending on the size of your team, you may wind up with a cacophony of messages in your company's main Slack channel. It can be difficult to make sure your attention goes to absolutely everything, especially if you have to step away for a while and come back to a horde of questions. Anyone with a more managerial position who may be responsible for answering people's questions could benefit from using customize automatic responses within Slack sent by the Slackbot feature.
As long as you have the proper credentials, you can access Slackbot by opening the dropdown menu under your workspace name and hitting Customize Workspace. From there, find the Slackbot tab, which will let you enter words or phrases that will activate the response. In the corresponding box, you can type a message that Slackbot will use to automatically respond to any messages containing those keywords and phrases. For example, if someone needs an extension for a phone number within the company, you can have the Slackbot automatically respond to "extension" or "phone number" to provide a list of all relevant numbers within your organization.
Even though there are plenty of Slack alternatives out there, there's something to be said of this vital communication app. It's straightforward and easy to use without all of the hidden feature knowledge. Once you have those facts at your disposal, you and your team may find Slack to be even more enjoyable to use.