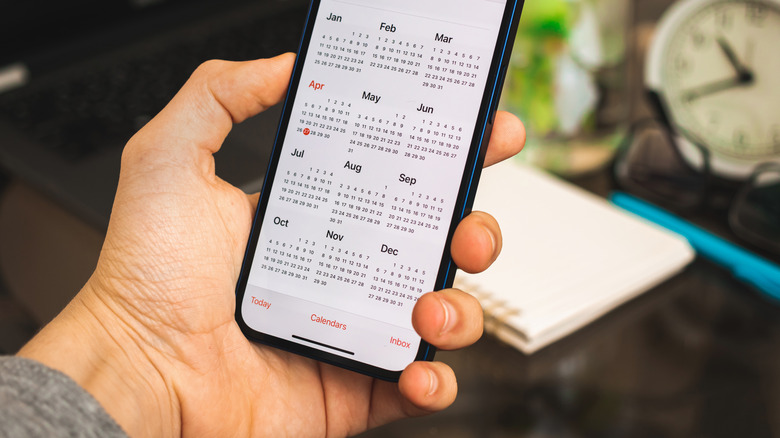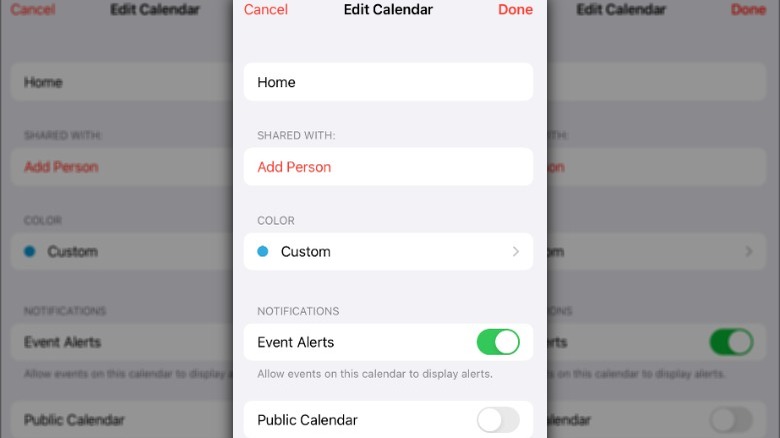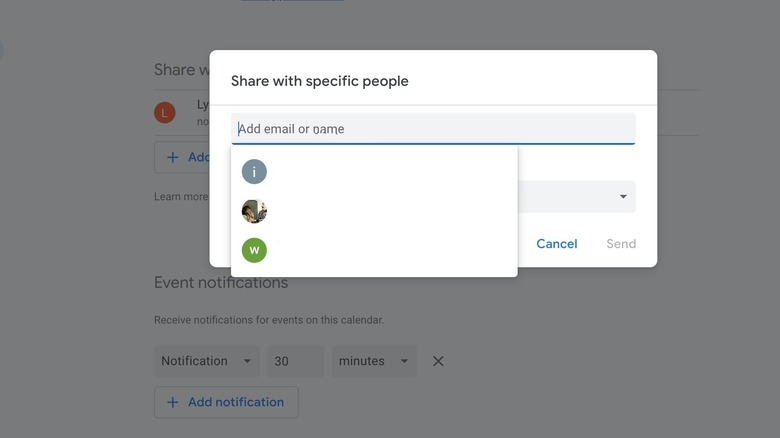Sharing Your Calendars On iPhone Is Simple: Here's How
Humans have used calendars for millennia, and with good reason — they help us keep track of the important events in our lives. Not long ago, most people used paper calendars, where they wrote down the things they needed to remember. However, computers and smartphones like the plateau-defying iPhone 15 Pro have changed all of that, digitalizing calendars and turning them into irreplaceable productivity tools. Whether you're collaborating with coworkers or planning a family vacation, chances are that one of the best calendar apps for iPhone plays a big role in helping you organize your life.
Given the ubiquity of Apple and Google, it's not surprising that both brands have popular calendar apps with features including the ability to share them with others, use them across multiple devices, and allow others to edit them and add events. That way, whoever you're collaborating with — whether for work or social events — can keep up with what's going on and see changes made to the calendar in real time, making everyone's life easier. More good news is that Apple and Google have made it easy to share your calendars on iPhone.
How to share iCloud calendars on iPhone
Even if you regularly use the iCloud calendar on your iPhone, there might be a few things you didn't realize it could do, including sharing it with others. Once you get the hang of how to do it, the process is easy, but Apple has buried the sharing option, making it a bit difficult to find.
Follow these steps to share your iCloud calendars on iPhone:
- Open the Calendar app on your iPhone.
- Tap Calendars at the bottom of the screen.
- Scroll down to the calendar you want to share and tap the information icon next to it.
- Select Add Person.
- Enter the email address of the person you want to share your calendar with.
- You can also tap the + button to search your contacts for people to add.
- Tap Add and then tap Done to complete the process.
Once you've shared your calendar, those you've added will be able to view and edit it. If you'd like to have a little more control of your calendar, you can change these settings and make your calendar read-only so that they can view it but not change it.
Follow these steps to make your calendar read-only:
- Tap Calendars and the information icon next to the calendar you want to make read-only.
- Under Shared With, tap the name of the person.
- Toggle the Allow Editing button off.
Under the same section, you can make a read-only version of your calendar public or select Stop Sharing to make it private again.
How to share Google calendars on iPhone
As an iPhone user, iCloud might be your go-to calendar of choice, but many people also have a Google account. Your Google account gives you access to Google Calendar, which can come in handy when you want to share your calendar with people who don't use iCloud. Keep in mind that you can't share calendars directly from the Google Calendar app; instead, you'll have to go to the mobile or desktop website to do so.
Follow these steps to share your Google calendar on iPhone:
- Open your preferred web browser on your iPhone or computer.
- Open Google Calendar and sign in to your Google account.
- If you're using the mobile website, tap Desktop at the bottom of the screen.
- Find My calendars on the left side of the screen and click the down arrow to expand it.
- Hover the cursor over the calendar you'd like to share and click the three vertical dots.
- Click Settings and sharing.
- Scroll down to Share with specific people or groups and click + Add people and groups.
- Add the email address of anyone you want to share your calendar with.
- Click send.
When you add a person to your calendar, a drop-down menu will appear, allowing you to adjust their permissions. You can give them full access permissions, which allows them to view all activity on your calendar and make changes, or you can limit their access. You can also make a read-only version of your calendar available publicly, so that people don't have to sign in to their Google account to view it.