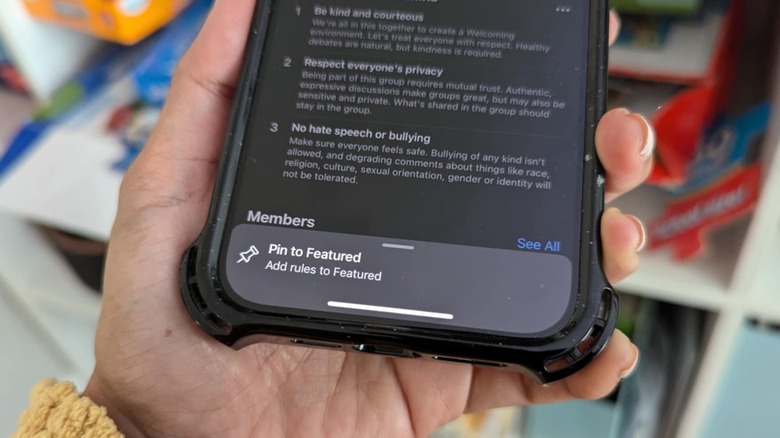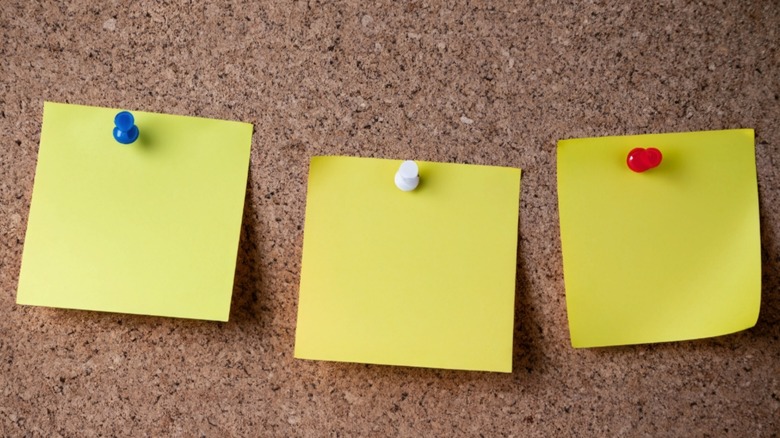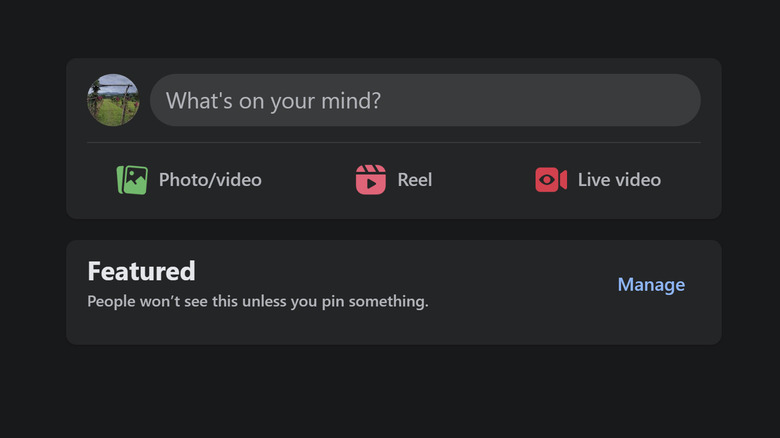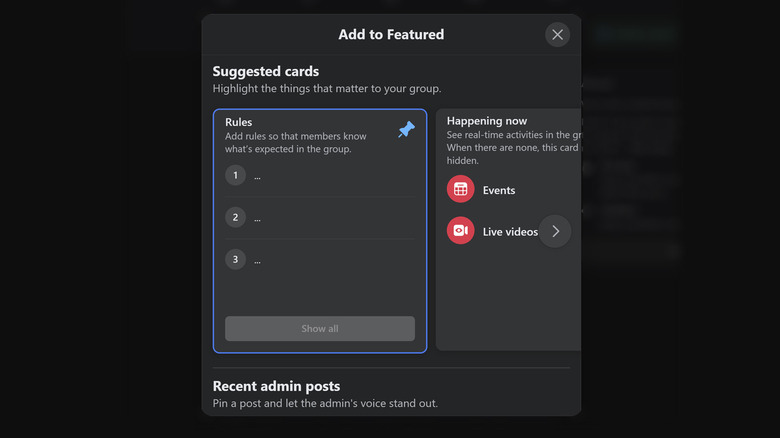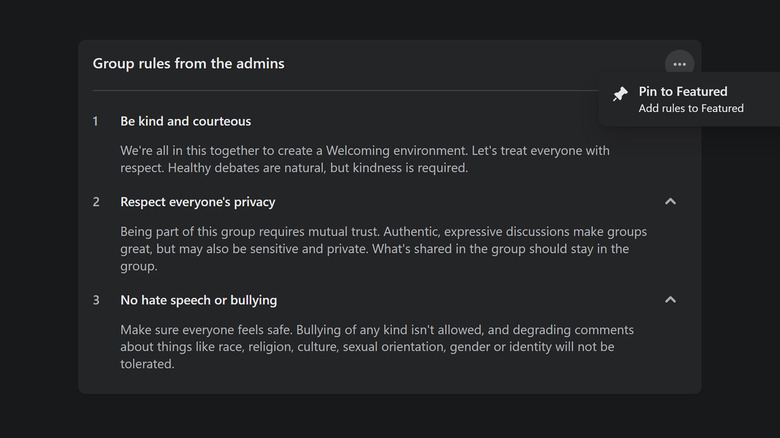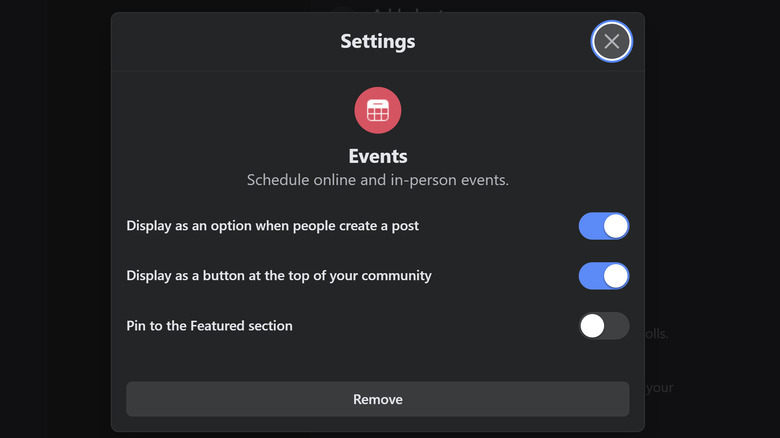What Is 'Pin To Featured' On Facebook?
Say what you want about Facebook and how its news feed algorithm sometimes needs tweaking — it's still one of the best avenues for reaching out to people who share the same interests as you. Whether you have a business to promote or a hobby or fandom you'd like to share with fellow enthusiasts, there are at least two things you can do to benefit your passions: start a Facebook page or group.
As an owner, administrator, or moderator of a Facebook page or group, you have access to special features that give you varying levels of control over what happens within your online community. For instance, you can enable the ability for someone to post anonymously in your Facebook group and be the only one who knows their identity. You can also award fan badges to users who interact with your Facebook page's content the most. Facebook pages and Facebook groups have a few features in common. One that you ought to explore is called "Pin to Featured."
Facebook's 'Pin to Featured' option explained
If you own or manage a Facebook page or group — not to be confused with your own Facebook profile — you have the option of prioritizing important posts by pinning them so that followers, members, or viewers can see them right away. Any post you single out in this way will be housed in a special Featured section on your page or group's main profile page. This section sits directly above all the other posts on the timeline.
This is a useful perk if your Facebook page is for a business that has a list of events, products, rates, and the like that you'd like people to have quick access to. If you are an administrator of a Facebook group, you can use this feature to highlight frequently asked questions or a list of rules, among other things. Unfortunately, as of this writing, the option to pin posts to a featured spot is not available to use on your personal Facebook profile.
How to pin a post to the Featured section of your Facebook page
Provided that you have updated your Facebook page to the new Pages experience and that you have access to the page's controls, there are two ways you can pin items to the Featured section of the page's main timeline. Here's one method:
- Open a new browser tab on a computer and go to facebook.com. On a mobile device, launch the Facebook app. Make sure you're logged in.
- Click on your profile photo in the top-right or bottom-right corner of the page.
- Hit See All Profiles or the dropdown arrow next to your main profile to select the page you want to switch to.
- Navigate to your page's main timeline.
- Next to Featured — it should be located right under the "What's on your mind?" space — hit Manage.
- If you already have pinned items, hit the "+" symbol to add another one. Otherwise, clicking Manage should immediately take you to the next step.
- Under "Other items you can pin", hit the thumbtack icon next to either "Upcoming event," "Recent videos," or any post under "Recent posts you can pin."
Alternatively, you can hit the three-dot icon next to a post on the page's main timeline and select "Pin post" from the menu. A newly pinned post will appear at the front of the Featured list. To change the order of featured posts, do the following on a computer:
- Next to Featured, click Manage.
- Hit the three-dot icon on the featured post you want to relocate.
- If you're moving a post to the front of the list, select "Move to front." Otherwise, pick Move.
- Use the left or right arrows to move the post.
- Click Save Order to confirm the changes.
The steps are similar on an iOS or Android mobile device. When you tap the three-dot icon next to the featured post you want to relocate, you can choose either "Move left" or "Move right." Repeat the steps until the post is correctly situated. If there's any post you want to remove as a featured entry, hit Manage next to Featured, tap the three-dot icon on the post, and choose Unpin.
How to pin a post to the Featured section of your Facebook group
If you are an administrator or moderator of a Facebook group, there are certain types of content you can display in the Featured section of the group's main timeline. Follow these steps:
- Open a new browser tab on a computer and go to facebook.com. On a mobile device, launch the Facebook app. Log into your main profile.
- Navigate to your group page by searching for it and selecting the correct result.
- If you've never pinned a featured post before, an empty Featured section should appear on top of the group's timeline. On the mobile app, you'll have to tap the Featured tab to get there.
- Hit Add or Add Featured Content.
- Hit the thumbtack icon next to the post you'd like to pin.
Depending on what device you're using, you may see different suggestions on what you can pin. You can pin your own posts (as administrator or moderator), recent posts from fellow admins and mods, upcoming events, real-time events, rules, and other features. If you don't have any of the special posts mentioned, they won't appear as a suggestion until you create them.
Another way of pinning a post is by hitting the three-dot icon next to the post you'd like to highlight and selecting "Pin to Featured." A newly pinned item will appear at the front of the featured list. If you'd like to change the order, hit the three-dot icon next to the post you'd like to move, select Move to Front or Move, use the left or right arrows to move the post, and then click Done.
How to pin a list of rules to the Featured section of your Facebook group
Group Rules is a special kind of Facebook group post. To pin it as a featured post, you must first create it. If you haven't yet, here's how:
- Navigate to your group page by searching for it on Facebook and selecting the correct result.
- On a computer, select the Manage tab from the left side panel. Expand the Admin Tools dropdown and click Group Rules.
- On the mobile app, hit the Manage button, tap See All Tools, and under Moderation, select Group Rules.
- Hit the Get Started button.
- Write your own rule or select one of the suggestions provided.
- Tap Create or Next.
- To keep writing more, tap Create or Create Another Rule and repeat the previous steps. You can create up to 10 rules.
- To reorder the rules, long-press on the handles on the left or right side of the rule you want to move and drag it to your preferred spot.
Each rule you create should be published automatically if you do it through a computer, On the mobile app, though, you need to tap Review and then Publish to finalize the post. Once saved, the group rules should appear in the About section of your Facebook group.
Once you have your Facebook group's rules completed, you can pin it to the Featured section of the group by going to the About section of your Facebook group — you may need to hit Learn More or See More to expand it — hitting the three-dot icon next to "Group rules from the admins" or "Rules from the admins," and selecting "Pin to Featured."
How to pin a feature to the Featured section of your Facebook group
Similar to Group Rules, you need to add the special features that you want before you can pin them to the Featured section of your Facebook group. Not sure what special features are? Here's how to find out what's available:
- Navigate to your group page by searching for it on Facebook and selecting the correct result.
- On a computer, select the Manage tab from the left side panel. Expand the Settings dropdown and click Group Settings.
- On the mobile app, hit the Manage button. Scroll down to the Settings section and select Group Settings underneath it.
- Scroll down to the "Added to group" section.
Some should already be listed, such as Reels, Events, Live Videos, and others. To add a new one, hit Add New. On the next page, choose which features you'd like to be able to utilize in your Facebook group. There are different post formats, feature sets, badges, and other cool things like games. Tap Add next to the feature you want. Make necessary adjustments and hit Add to Group if necessary.
Once you have some features added, you can try pinning it to the Featured section. Go through the steps again until you get to the "Added to group" section. Click the pencil icon next to it, or tap on the feature you want to pin. Finally, switch the "Pin to the Featured section" toggle to the on position. If you don't see the toggle, that means the option is not available for that particular feature, and you can't highlight it in your Facebook group's Featured area.
If there's any post — may it be a regular entry, group rules, or a special feature — you want to remove as a highlighted Facebook group entry, just navigate to the Featured section of your Facebook group, tap the three-dot icon next to the post you want to get rid of and select Unpin or "Unpin from Featured."