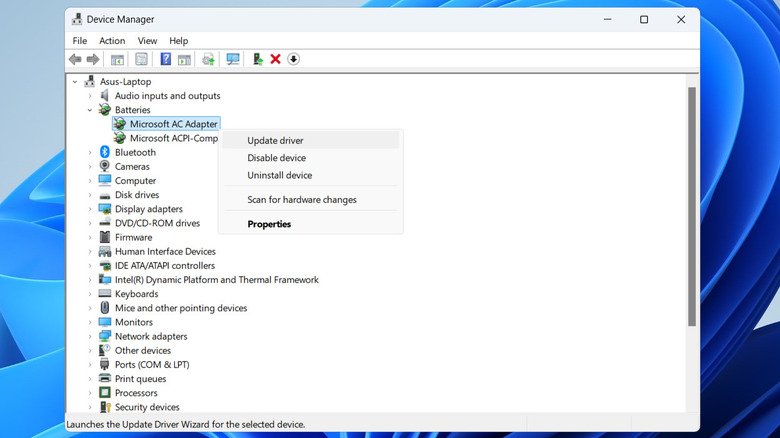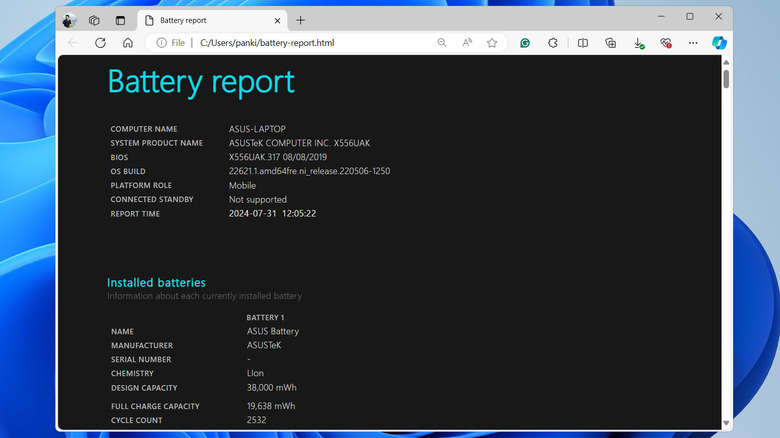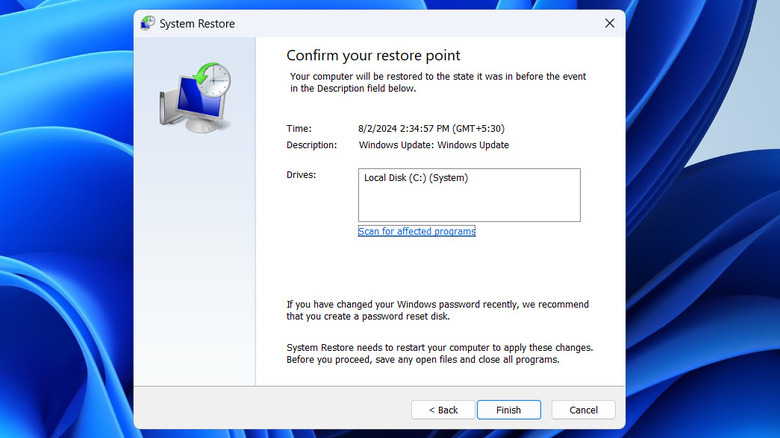What To Do If Windows Laptop Is Plugged In But Won't Charge
As your Windows laptop ages, charging issues can become increasingly common, and few things are more frustrating than discovering that your laptop won't charge despite being plugged into a power source. This unexpected problem can severely disrupt your workflow or leisure time, leaving you feeling frustrated and searching for effective solutions.
From faulty hardware to software glitches, several factors could be at play when a Windows laptop refuses to charge. Common culprits include faulty power adapters that may not provide stable current, malfunctioning drivers that fail to communicate properly between the battery and the system, or even a dead battery that can no longer hold a charge.
In any case, there's no need to panic and rush to a service center just yet. There are several things you can do, from performing basic checks to updating battery drivers, to resolve the underlying issue and get your Windows laptop charging as usual.
Try basic fixes first
Before diving into more complex solutions, it's important to rule out some basic issues that might be preventing your Windows laptop from charging. Start by cleaning your laptop's charging port, as dust and debris can obstruct the connection and prevent proper charging. Use a small, soft brush or compressed air to carefully remove any obstructions. If the charging port is clean and functioning, check your charger. Try using a different charger or plugging your charger into another compatible device to see if it works.
Another step is to check if your laptop is overheating, as high temperatures can cause the battery to temporarily stop charging as a protective measure. To address this, turn off your laptop and allow it to cool down before attempting to charge it again.
Finally, you should check for and install any pending Windows updates. If the issue is occurring due to a bug within Windows, installing pending updates should help. To do this, go to "Settings," then "Windows Update," and click the "Check for updates" button. Then, download and install any pending system updates.
Update or reinstall battery drivers
Outdated or buggy drivers can sometimes cause the battery to malfunction, preventing it from charging properly when plugged in. In most cases, updating the battery driver can resolve such issues. Here's how to do it:
- Right-click on the "Start" icon and select "Device Manager" from the list.
- Expand "Batteries," right-click on the "Microsoft AC Adapter," and select Update driver.
- Choose the "Search automatically for drivers" option, followed by "Search for updated drivers on Windows Update."
- Similarly, update the "Microsoft ACPI-Compliant Control Method Battery" driver as well.
If your Windows laptop won't charge even after this, the battery drivers may be corrupted or damaged. In that case, head to the "Device Manager" window, right-click on the problematic battery drivers, and choose "Uninstall device." After uninstalling the Microsoft AC Adapter and Microsoft ACPI-Compliant Control Method Battery drivers, restart your PC. Windows will automatically reinstall the missing driver during boot, and your laptop battery should charge as expected.
Check the battery health
Over time, laptop batteries can degrade, leading to reduced capacity and potential charging issues. This is a common occurrence, as most laptop batteries have a lifespan of two to five years or around 300 to 500 charge cycles. The good news is that you can generate a "Battery Report" in Windows that provides detailed insights into your battery's performance and health. Reviewing this report can help you determine if your battery is still holding a charge properly or if it has degraded significantly. To generate a battery health report on your Windows PC:
- Click the search icon on the taskbar, type in command prompt, and select "Run as administrator."
- Enter the following command in the terminal window and hit "Enter": powercfg /batteryreport
- Press Windows + E to open File Explorer and head to this folder: C: > Users > YourUserName. Locate and open the "battery-report.html" file.
Review the Battery Report to check if the full charge capacity has dropped significantly from the designed capacity. If it has, there may be an issue with the battery. In such cases, replacing the battery might be necessary to resolve the charging problem.
Perform a system restore or reset Windows
If the battery health seems fine, recent changes to your computer — such as an app installation, a buggy update, or a system-wide change — might be causing the issue. In such cases, performing a system restore can help fix the problem. It will allow you to revert Windows to a previous state, potentially undoing any recent changes that caused the issue. Here's what you'll need to do:
- Open the Windows Search menu, type in "create a restore point," and hit Enter.
- In the System Properties window, click the "System Restore" button.
- Click Next, select the most recent restore point, and hit "Finish." Wait for Windows to restore itself to the specified recovery point.
If a system restore doesn't resolve the issue, your last option is to reset your Windows computer. Thankfully, you can do this without losing any of your files. Here's how:
- Press Windows + I to open the Settings app, switch to the System tab, and click on "Recovery."
- Under Recovery options, click the "Reset PC" button.
- Select "Keep my files" and follow the on-screen instructions to reset your PC successfully.
Wait for Windows to reset everything and it should then charge as expected.