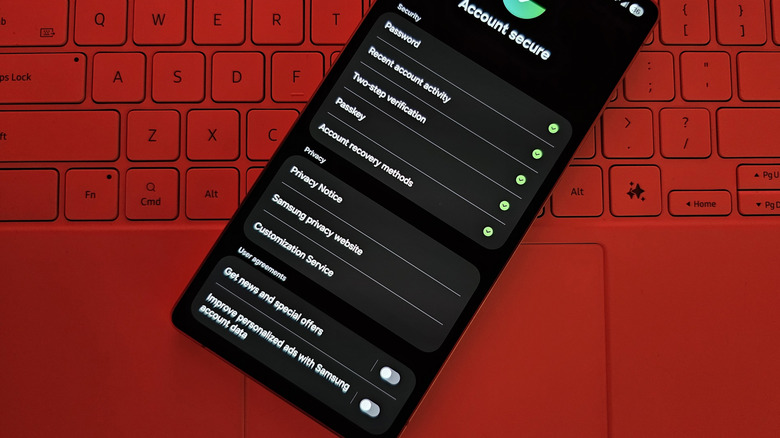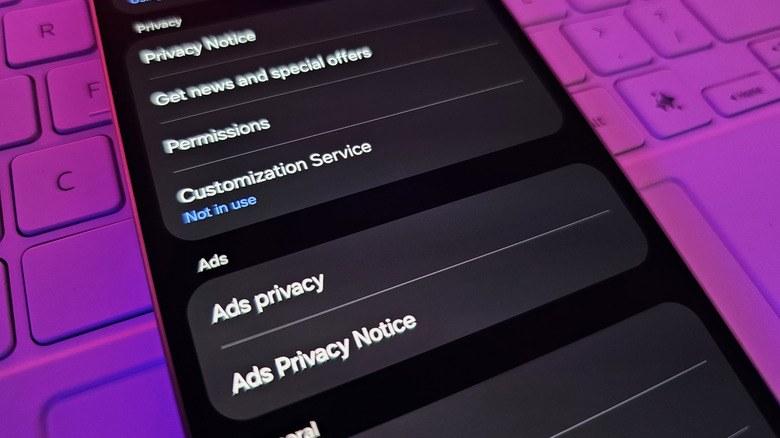Sick Of Ads On Your Samsung Phone? Here's How To Turn Them Off
Of all the major smartphone manufacturers, Samsung has some of the most expensive handsets you can buy right now. The new Galaxy Z Fold 7 is the pinnacle of cutting-edge smartphones and retails for an eye-watering $2,000. So imagine how it feels to unbox your sleek, premium phone and boot it up for the first time, only to be bombarded with ads. It's impossible to imagine a company like Apple putting iPhone users through such an experience, but intrusive advertising and bloatware are indignities long endured by Galaxy customers on Samsung phones for every budget.
From the moment you finish setting up your Samsung phone, the advertising begins, cheapening the entire experience. Open your app drawer and you will find it cluttered with social media apps, mobile games, news apps, and more — none of which you asked for. That would be frustrating enough, but Samsung often fills the notifications panel and lock screen with ads for apps in the Galaxy Store, stuffs marketing banners into many of its first-party apps, and stuffs marketing slop into every corner of its software. By the time you're reading this, the company may have found a way to beam ads for its smart refrigerators directly into your brain.
Luckily, you can exterminate nearly all of Samsung's ads in under five minutes if you know where to look. After getting rid of all the unwanted apps bogging down the phone, you can nip most of the others in the bud by disabling a few settings. Samsung ought to knock it off with the ads, especially on its premium flagship phones. In the meantime, here's how to disable them yourself.
Many ads on Samsung phones can be eradicated by uninstalling bloatware
The first thing you should do on a new Samsung Galaxy phone is delete the unwanted bloatware apps that come preinstalled. Open the app drawer by swiping up from the middle of your home screen. Hold down on one of the bloatware apps, then tap Select on the pop-up menu. A checkmark will appear on the app icon. Continue to select the rest of the bloatware apps by tapping on them. Once you've selected them all, tap the Uninstall button at the top of the screen. You will need to confirm deletion for each individual app by tapping OK at the bottom of the screen. Some of Samsung's own apps can be a source of advertising spam, especially Samsung Global Goals, Samsung Shop, Samsung Free, and Samsung TV Plus.
After expunging bloatware apps, you'll need to spelunk into settings to vanquish yet more of Samsung's marketing pestilence. Samsung has bundled a lot of its adware into a single settings toggle that you can fumigate with just a few taps. Head into the Samsung Account section of the Settings app, tap Security and Privacy, then toggle off "Get news and special offers, " as well as "Improve personalized ads with Samsung account data." You'll also want to head into the Customization Service section of the Security and Privacy page and toggle it off. Although Samsung uses this to offer a few personalized experiences in some apps, it is mainly a data-gathering and marketing tool most people are better off without.
Turn off marketing notifications and other sources of Samsung ads
Following the tips above should take care of most ads on your Samsung Galaxy phone, but you can nip a few more in the bud by changing a few more settings. Start by popping over to the Galaxy Store app — Samsung's redundant Google Play Store clone — where yet more advertising lurks in the shadows. Tap on Menu in the bottom right, then tap the gear icon in the top right. Tap Customization Service, then turn off the toggle in the top right. Samsung Health will also push out marketing material until you go into its settings page and turn off Customization Service and Marketing Notifications. Samsung has too many apps to go into detail about each one, but check around for similarly labeled settings.
If any marketing notifications persist from apps you need installed on your device, pull down from the top of the screen to open your notification panel and hold down on the offending notification. After a moment, a gear icon will show up. Tap it, then tap Notification Categories on the next screen. Here, you'll see all the types of notifications that the app can send, and one of them will flash briefly. Turn off the corresponding toggle. After a while, you should stop seeing ads entirely. Samsung's endless promotional content cheapens the feeling of using a Galaxy phone, but after following these tips, you should be left with a much less headache-inducing experience.