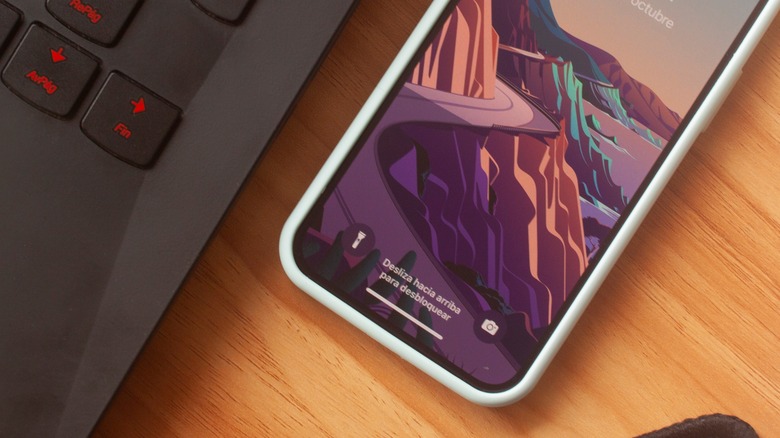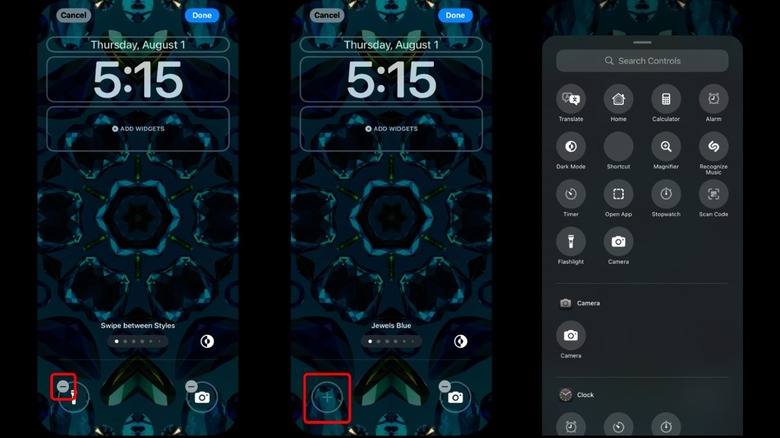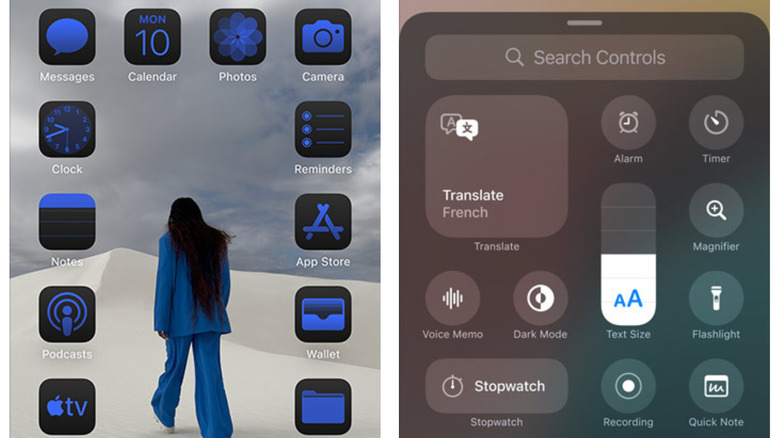iOS 18 User Guide: How To Remove The Flashlight From Your iPhone's Lock Screen
Imagine, you're casually tidying up the kitchen after dinner when the power suddenly goes out. Unfortunately, you don't have an emergency light installed and your flashlight's battery is dead. Then, you remember you have your iPhone on hand. With one touch on the torch on your lock screen, you can now continue putting away your dirty dishes without bumping into chairs or feeling around for the dishwasher. Having a flashlight right there on your lock screen is really quite convenient in urgent situations like these.
However, this iPhone feature is more annoying than helpful most of the time. You've probably experienced a couple of instances when you put your device in your pocket and then blind yourself when you pull it out because the torch accidentally turned on. If you've had enough of these accidental light ups, then you will be glad to know that iOS 18 comes with new features that allow you to remove the flashlight from your lock screen. We'll walk you through exactly how to do so.
Step-by-step guide on removing the flashlight from your iPhone lock screen
Taking the flashlight shortcut off your iPhone lock screen is just as quick and easy as customizing your Control Center. Here's how to get it done:
- Lock your phone.
- Press the side button to wake up your screen.
- On the lock screen, do a long press of touch and hold on any empty space.
- Press Customize at the bottom.
- Tap on Lock Screen.
- Tap on the minus button on the flashlight icon to remove it.
- (Optional) To replace the flashlight with a new shortcut that you prefer using:
- Press the plus button where the flashlight used to be. This will open a panel of shortcut options.
- Scroll through the choices. You can find various shortcuts here, such as translate, calculator, timer, and magnifier.
- Tap on the shortcut you like to add it to your lock screen.
- Hit Done in the upper right corner to save your changes.
Then, when you return to your lock screen, you should see your new shortcut instead of the torch.
Other iOS 18 features for customizing your lock or home screen
On top of changing the shortcuts on your lock screen, iOS 18's beta version offers new features to help you personalize your iPhone further. For instance, your home screen gets a huge upgrade in terms of customization settings. You can finally reposition your app icons and widgets anywhere. Both the app icons and widgets have also become resizable, allowing you to change their size right on the home screen to better fit your aesthetic and needs. Speaking of aesthetics, iOS 18 now lets you edit the tint, and essentially the color, of your app icons and widgets too.
Another handy customization feature in iOS 18 is the ability to modify the Control Center. Each of the controls here can be freely adjusted to your desired size and moved to a different position. If you don't like any of the default controls, like the brightness level or the Now Playing panel, you can now remove them too and replace them with other controls.