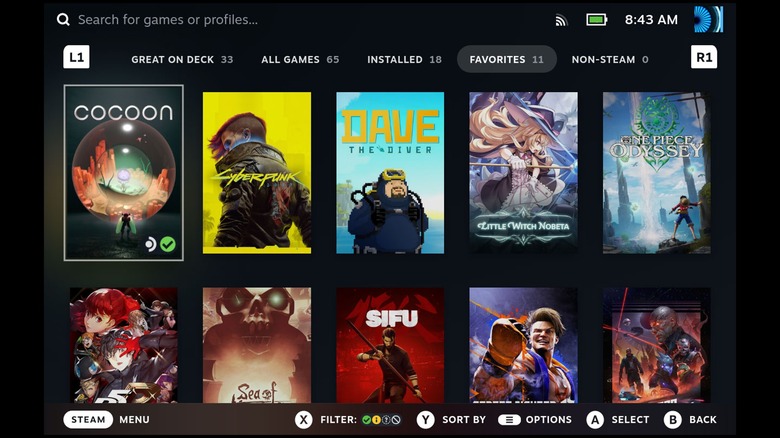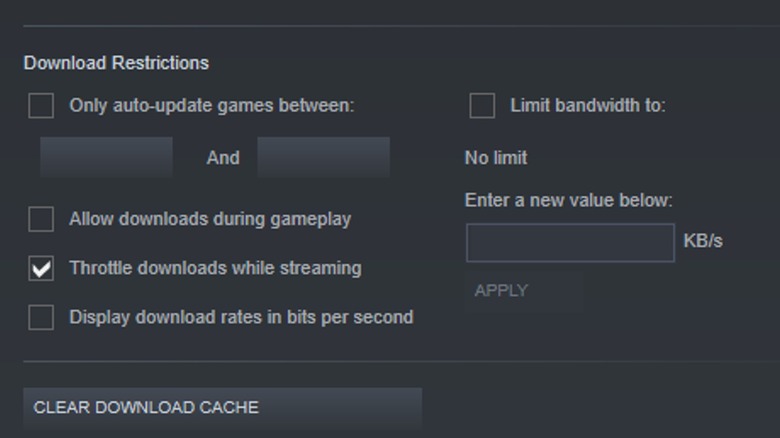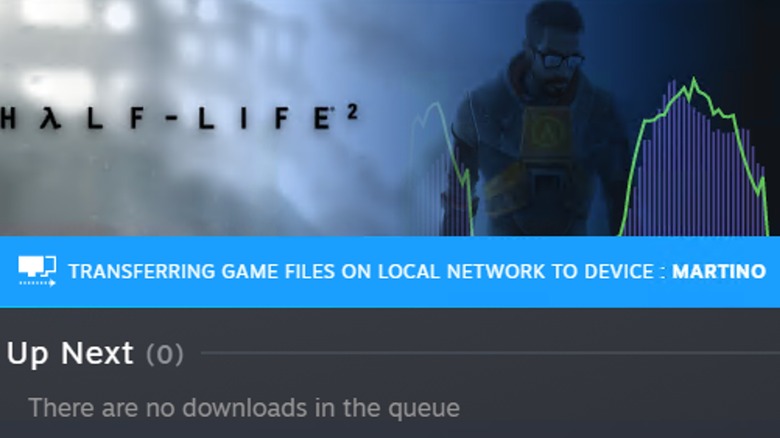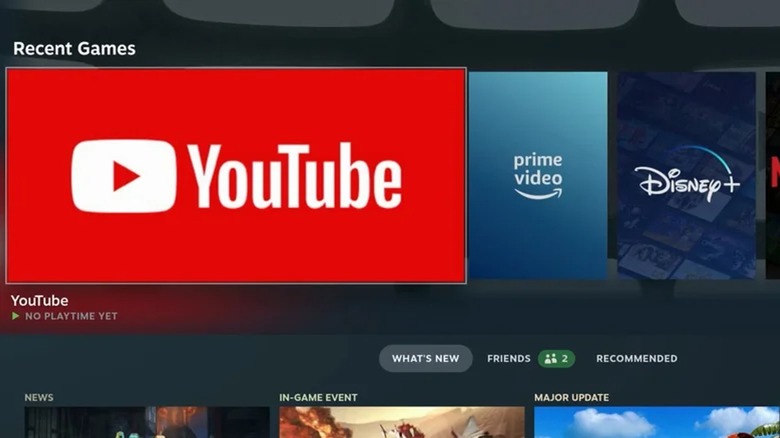10 Ways To Free Up Storage Space On The Steam Deck
We may receive a commission on purchases made from links.
Valve's unique handheld gaming platform has gained a lot of popularity in recent years. Gamers have found plenty of reasons to choose the Steam Deck over other consoles, either for its massive game library potential or its portable form factor. However, despite all of the flexibility offered by the Steam Deck, there are some limitations of its design that are worth knowing about — especially if you choose the cheapest models available. Generally, this limit is storage, especially since many popular titles require over 100 gigabytes of free storage.
Most people might decide to play it safe by purchasing a microSD card and enhancing the device's storage that way. However, even then you might find your Steam Deck filling up very quickly. This is often due to a number of factors unique to the Steam Deck that you won't find on a typical Windows machine or a more dedicated gaming console. Once you know about these factors, you'll have a lot less difficulty finding new ways to free up storage space on the Deck.
Clear your cache
The Steam Deck builds a shader cache whenever a game is launched, which allows the Deck to run games with less stuttering during gameplay. However, these files also take up a lot of space over time, which can lead to your Deck suddenly missing gigabytes of storage space. It's possible to remove the shader cache files by going straight to the folder they're stored in and deleting them, and while it might end up affecting performance of certain games if you still have them installed, it won't cause long-term damage or make anything unplayable.
After turning on the Steam Deck, press the Steam button to open the Menu and click on the Power button. From there, select the option to switch to Desktop Mode, which will allow you to enter the Deck's Linux operating system. You can then use the file browser pinned at the taskbar to navigate the Steam Deck's folders. Choose the Home option in the Places category that appears and look for the .steam folder — you might need to hit the three bars on the top-right of the window and select Show Hidden Files before you can access it.
Once you are in the .steam folder, find the folder simply labeled steam, followed by steamapps, then shadercache. This is where you'll find the shader cache files stored within numbered folders. If you don't want to delete everything at once, you can cross-check each folder by looking up its number on a service like SteamDB, which will correlate to the Steam game ID of a specific game you've launched.
Change download settings
The Steam Deck automatically downloads files for installed games, even if you aren't currently running them. These automatic downloads can sometimes apply to game patches and DLC, which can lead to a game suddenly becoming too big to store on your Steam Deck. These downloads have the potential to run for as long as the Deck is in use, but thankfully there's a very simple set of steps you can follow to change those settings.
Upon booting the system, simply press the Steam button, then enter the Settings option in the menu and scroll down to Downloads. From there, you're able to schedule downloads, allowing you to set these automatic updates for any time you aren't around. For example, if you set the schedule to auto-update games only at 3:00 AM, the Steam Deck will never update those games without your permission unless it's on at that specific time. That way, you'll prevent these updates from occurring unless you specifically launch the game on your Steam Deck yourself.
If you'd rather not make this option universal, you can instead go press the Options button when highlighting a specific game and head into its Properties menu. Under the Updates category, you can choose to change the auto-update function for one game at a time, making it so it only updates if you launch the title yourself. You can also simply download a game you like and then disconnect your Steam Deck from the internet, which can be done in the Settings menu under the Internet category — simply hit Go Offline. While this also leads to minor restrictions like local-only saving, it allows you to prevent any updates without compromising how playable your game is.
Transfer installed games
If there are games that you simply need installed on your Deck at all times, your options for lowering its size are limited. The obvious solution is to get a microSD card and simply uninstall the game before reinstalling it on the external storage. You can make this process easier by simply pressing the "Options" button on your Deck while hovering over an installed game, following by selecting "Properties" and scrolling to the "Installed Files" option in the menu. You'll have the option to move the game's content to another folder or drive, allowing you to quickly and easily transfer the files without needing to reinstall them entirely.
Alternatively, you can make use of Steam's built-in feature to transfer games directly across devices. If you don't want to keep a certain game installed all the time, but you still want to play it on the Steam Deck when you can, you're able to transfer game files from your PC to the Steam Deck if you start a download on the latter. You can even do it without being connected to the internet as long as the two devices share the same network. Depending on the game, this can also be an easy way to install mods on the Steam Deck if you've already replaced certain files.
Use USB hubs or docking stations
At first glance, the Steam Deck's docking station might not seem like the best bet for increasing storage. There are certain docks – such as the JSAUX 6-in-1 Docking Station — that come with extra storage space built-in, but this isn't a feature shared by Valve's official Steam Deck Dock. The primary purpose for that seems to be mostly geared towards playing games on an external display or providing a wired ethernet connection. While this is one of the primary features of the dock, one specific point to consider is just what else this peripheral can offer — as well as what similar features other USB hubs can provide.
These docks and hubs feature ports for USB sticks, which is almost universally true no matter what dock-like product you look for. While there are only three ports on the official Steam Deck dock, you can expand your storage space massively by taking advantage of other hubs like the Dockcase Smart USB-C Hub. If you're fine with keeping your deck in one place for certain games, you can use USB sticks as extra storage for those games without relying on the internal drive or more microSD cards.
Double-Check Large Apps
The Steam Deck, despite being a handheld gaming device, is also a computer. Like any computer, the Deck comes pre-installed with applications outside of the Steam platform itself. However, if you use your Steam Deck exclusively for games, these apps might just end up taking more space than they need to. Similarly, apps installed to enhance your Steam Deck experience could also be taking up space better used for games — especially if their updates have significantly increased their size.
You can resolve this issue simply by removing unused applications. Switch to Desktop mode and open the Discover app, which will allow you to see a list of every installed application currently on the Steam Deck. When launching the Deck for the first time, an icon on the taskbar will give you an option to install Firefox as one of the default apps. If you do, it will appear in the Installed section in the Discover app, allowing you to see how much space it's taking up. This is also where you'll find any other applications you've downloaded, so if you no longer need programs like the Heroic Launcher, there's no harm in removing them.
Of course, not all of these apps take up so much space. Some, such as the Mesa libraries, are actually essential to the performance of the Steam Deck and other applications. If you find any large apps installed that you are unsure about, look them up before culling them from your device. In a worst-case scenario, Valve provides recovery instructions for the Steam Deck, allowing you to start fresh in the event of a serious problem.
Avoid Workshop heavy games
Many games on Steam's store feature official mod support provided by the Steam Workshop, allowing players to install fan-made content at the push of a button. Of course, this can end up filling the Steam Deck's storage capacity quickly, especially for games that rely on this content like "Garry's Mod". This leads to a similar problem boasted by automatic updates where you'll get a lot of file space taken up without you consciously putting anything new on your Deck. Since Workshop content is constant throughout accounts rather than devices, you're better off keeping any of these games installed on PC instead of your Deck.
This doesn't apply to every game with Workshop support, though. You can check the file size of workshop items across each game, with some extremely popular items requiring no more than 10 megabytes. For instance, the top-rated Guadua workshop item from "Rivals of Aether" hardly even takes up two megabytes. Other games can have more size-hungry items, such as "Left 4 Dead 2," whose top-rated mod testing maps weigh in at over 200 megabytes. You'll have to do case-by-case research for each game, but for the titles with 3D models and high-res graphics, you'll probably want to avoid the mod scene to save space on the Steam Deck.
Play non-remastered games
The Steam Deck and the Switch share a lot of similarities, but thanks to optimizations by developers, one benefit of the Switch is its lowered file size for modern releases. For example, the 2016 release of "DOOM" is only 22 gigabytes on the Switch, while the Steam release has a minimum requirement of 55 gigs.
There are a lot of reasons behind this, but one is that Steam is simply unable to take advantage of these lowered sizes since high-res textures and models are included in the whole package. However, for certain games, there's a comparable way to get similar file size reductions. This can be done simply by relying on the original versions of games rather than their remasters or remakes. While you're getting a less modern experience, the extra graphical improvements can often times hinder more than help, especially when looking at Steam Deck storage capacity.
A prime example of this can be found in the classic "Star Wars: Battlefront" games. The recent "Star Wars: Battlefront Classic Collection" recommends at least 50 gigabytes of storage minimum, while the original "Star Wars: Battlefront" and "Star Wars: Battlefront 2" titles don't even take up a combined total of 10 gigabytes. Considering how the original versions of these Battlefront games still have plenty of life in them, you really aren't missing out on much if you skip the remastered collection.
For the Steam Deck in particular, this continues to be true with other games like "Red Faction Guerrilla," which has a smaller file size and better compatibility with the Steam Deck than the new edition, "Red Faction Guerilla Re-Mars-tered."
Rely on Remote Play
Steam's Remote Play functionality can be extremely helpful if you're only really worrying about storage space on your Steam Deck and not your main PC. This is because Remote Play allows you to stream games directly to your Steam Deck from your PC, allowing you to semi-portably play them without any need for an installation. This makes Remote Play an easy way to save space, especially if you mostly use your Steam Deck at home.
Through the use of Steam Remote Play Together, you're also able to play multiplayer games with others by using both devices, with one person controlling a character on the computer and another controlling their own character through the Deck. You'll need separate Steam accounts for this to go as smoothly as possible, but it's a relatively easy way to have some local fun with friends.
You can mess with Remote Play options in the Steam Deck's Settings menu, allowing you to pair and unpair devices at your leisure. You might have a tougher time with some games than others. Be sure to check not just Steam's official list of Remote Play compatible games, but also which games are verified with the Steam Deck itself. The extra processing power of your PC will do a lot to help games that are unverified on the Steam Deck or simply too advanced for the Steam Deck. Still, issues like controller detection problems or graphical and audio bugs can make those games difficult to run on the Steam Deck regardless of Remote Play.
Swap internal storage
Improved internal storage capacity is one of the 10 features we want to see in Valve's next Steam Deck, especially with how bafflingly large game file sizes can be these days. However, until then, the next best option is simply to get an internal SSD for yourself and replace the one already inside. Even at the unique 2230 size required by the Deck, an SSD with 1 TB of capacity is priced at around $100 or less on Amazon.
If you don't missing out on the OLED screens of the most expensive Steam Deck models, you could potentially purchase the $349 64 GB Steam Deck and install one of these inside it. This would put your storage on par with the most expensive option, while also saving you a fair amount of cash.
An official video by iFixit should help you get where you need to with the Deck's internals to swap its SSD out. This can be a simple process if you know what you're doing, but this can also lead to internal damage, which is why Valve warns against swapping the SSD entirely. If you're confident in the process and know what you're doing, though, it can lead to a great deal of money saved in the long run. Just be sure you've removed any microSD cards before taking it apart, as the process has been known to snap them in half if they're still inside.
Use microSD cards
A microSD card really should be your first choice when figuring out how to free up space on your Steam Deck. Our recommendations for the best Deck Storage Upgrades are almost entirely filled with microSD cards, and installing or removing them is easier than anything else mentioned previously. The greatest downsides of microSD cards are cost and speed, as their prices are rivalled by faster internal SSDs. Still, their hot-swap capabilities make them the most accessible storage option out there — as long as you have the cash.
However, microSD cards are making new advancements in the world. These days, it's not too hard to find 1.5 TB and even 2 TB options on Amazon, increasing capabilities even beyond official internal storage options. While you'll still have to keep a close eye out for false 2 TB cards, it shouldn't be too long before these technological marvels become much more commonplace and affordable. If you're still struggling with storage space even after that, you might simply have no other choice than to uninstall some games and come back to them another time.