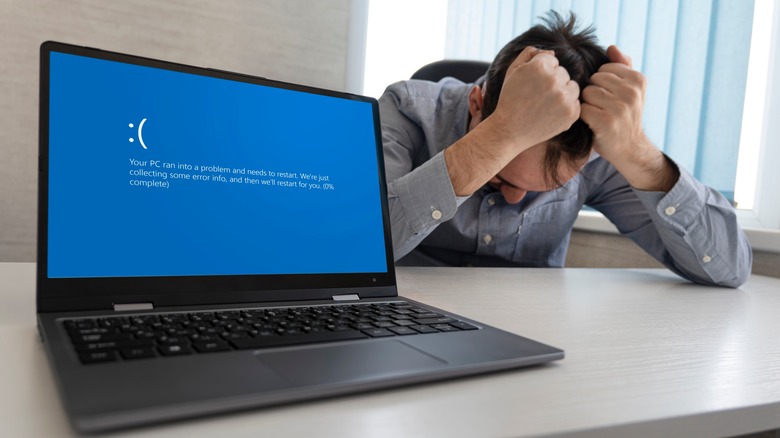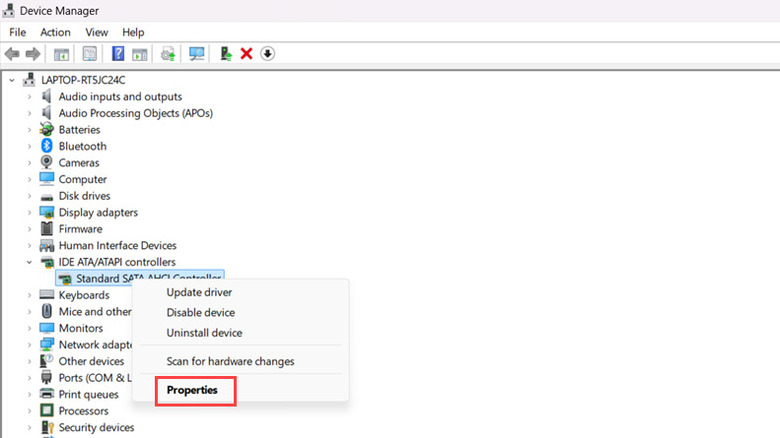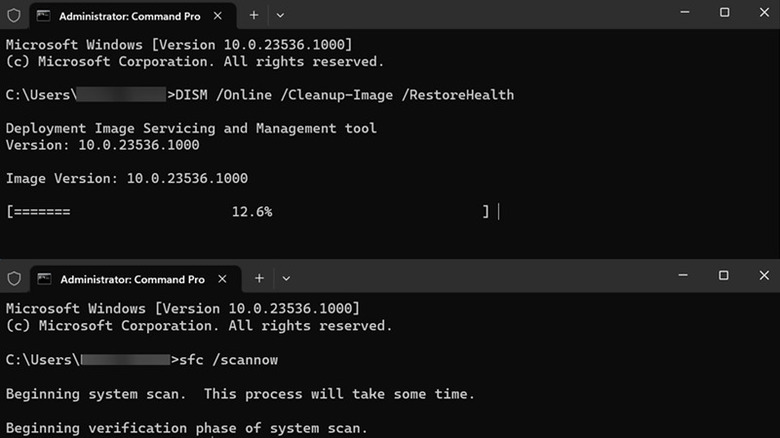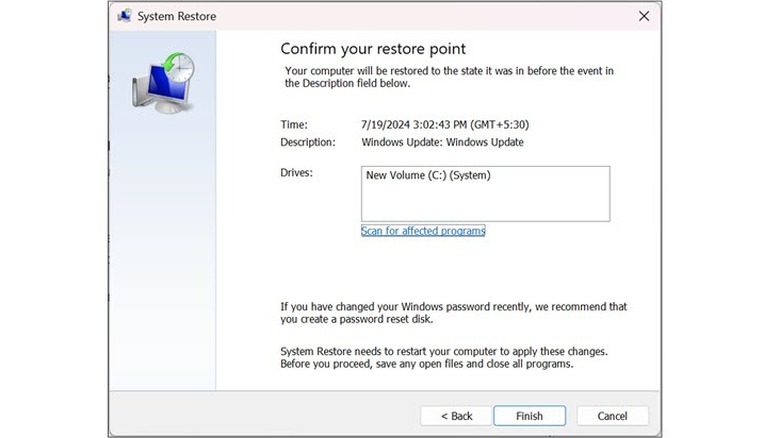How To Fix DPC Watchdog Violation Error In Windows
The DPC Watchdog Violation is one of the common Windows errors that results in a system crash, indicated by a blue screen. Facing this error can be frustrating, especially when you are in the middle of an important task on your PC. DPC Watchdog is actually Windows's error-checking mechanism. DPC stands for "Deferred Procedure Call," and "Watchdog" is the monitoring system that checks DPCs and other system processes to ensure they are working correctly.
When the Watchdog detects that the DPC or any other process is taking longer to execute than usual, it raises the DPC Watchdog Violation error in the form of the dreaded Blue Screen of Death (BSOD). It means that the Watchdog cannot resolve the error on its own and requires user intervention.
This can happen due to various reasons: The incompatibility with your SSD or any external peripherals is usually the common cause. It can also occur due to corrupt or missing drivers. If essential system files are corrupted or deleted, it can lead to blue screen errors like this. Conflicts with software can also raise this issue.
There's no proper way to pinpoint the exact cause, so you need to try out a series of solutions to fix it. Thankfully, unlike some other BSOD errors, your Windows isn't stuck in the restart loop with this one, and you can easily apply the steps to fix the error.
Preliminary steps to fix DPC Watchdog Violation
Sometimes, the error can be fixed by applying some basic steps instead of directly going for advanced solutions. Start by removing all the external devices connected to your PC: Shut down your computer first, then eject all the devices, such as USB drives, printers, speakers, external keyboards and mice, and other peripherals. Restart your device, and check if you are getting the error. If not, plug the external devices in one by one to find the culprit.
BSOD errors can also occur due to loose CPU connections. If you're using a desktop, ensure that essential hardware such as hard disks, RAM, and others are properly connected to the CPU and that no connections are missed. If you're on a laptop, or are unfamiliar with PC hardware, might be worth checking if you need any repairs if none of these solutions help.
Next, after restarting your PC from the blue screen, immediately check for any pending or stuck Windows updates. An outdated Windows can have compatibility issues with the peripherals or the installed software, leading to such errors. To check for Windows Updates, go to Settings > Windows Update and click the Check for Updates button.
Lastly, restart your system in Safe Mode. In Safe Mode, only the essential system processes and applications are loaded, allowing you to corner the app or process responsible for the error.
Update SATA AHCI and other drivers
Outdated or wrong system drivers, especially the SATA AHCI driver, can lead to DPC Watchdog Violation. It is essential to check on driver updates regularly to ensure the proper functioning of the system.
Here is how to do that:
- Right-click on the Start button, and select Device Manager from the menu.
- Look for the IDE ATA/ATAPI controllers section, and expand it.
- Right-click on the SATA AHCI Controller, and select Properties.
- Switch to the Drivers tab and click the Driver Details button.
- Ensure that the selected driver is "iastorA.sys."
- If the selected driver is "storahci.sys," switch to the Drivers tab and click the Update Driver button.
- Now, select the "Browse my computer for driver software" option.
- Next, choose the "Let me pick from a list of device drivers on my computer" option, select "Standard SATA AHCI Controller" from the list, and install it.
- After it's installed, restart your PC.
The problem should be fixed now. However, if it isn't, update the other system components. Launch Device Manager and look for drivers with the "yellow exclamation" mark. Right-click on them and update them.
Scan for corrupted system files
Sometimes, due to malware attacks or some other reason, the essential system files might get corrupted or even deleted, resulting in blue screen errors like DPC Watchdog Violation. Because of the corrupted system files, the system might be stuck on a blue screen and unable to boot. You can still run the DISM and SFC commands by following these steps:
- Restart your system three times back-to-back to trigger the Windows Recovery Environment (WinRE).
- On the screen that appears, navigate to Troubleshoot > Advanced Options.
- Under Advanced Options, select Command Prompt.
- Now, on the command line window, use this command to run DISM: DISM.exe /Online /Cleanup-image /Restorehealth
- After the DISM is successfully executed, run the SFC command using this command: sfc /scannow.
- Once the command is properly executed, restart your system and check if it boots properly.
If your system isn't stuck on a blue screen and you can boot it properly, just launch the Command Prompt with administrator rights, and skip to step 4.
Restore your system
If you are experiencing the DPC Watchdog Violation error just after recent changes or updates to your PC, you can restore it to a previously saved point. However, this will work only if you have enabled System Restore before.
Here are the steps for that:
- On the Windows search box, type Control Panel and click on its icon to launch it.
- Under the Control Panel window, expand the drop-down menu next to the "View By" option on the top right.
- Instead of Category, select either Large Icons or Small Icons.
- Look for the Recovery option and select it.
- Next, select the Open System Restore option.
- Under the System Restore window, click the Next button to begin system restoring.
- Select one of the restore points, and click Next.
- Finally, click the Finish button to restore the system to the selected point.
Once the process is completed, your system will be restarted. Restoring the system to a previous point will hopefully fix the error.