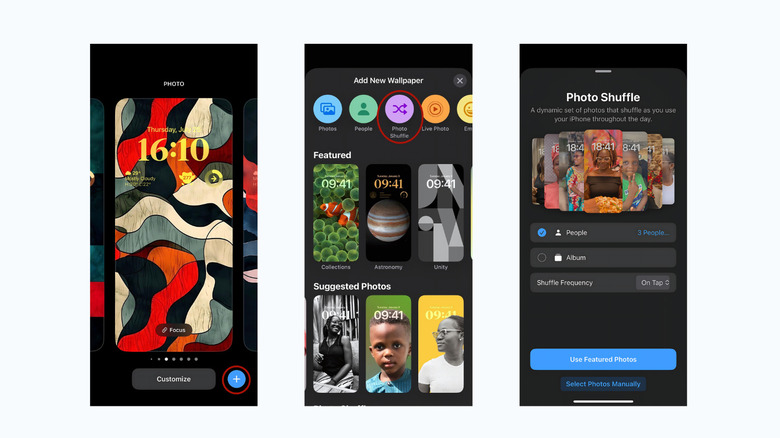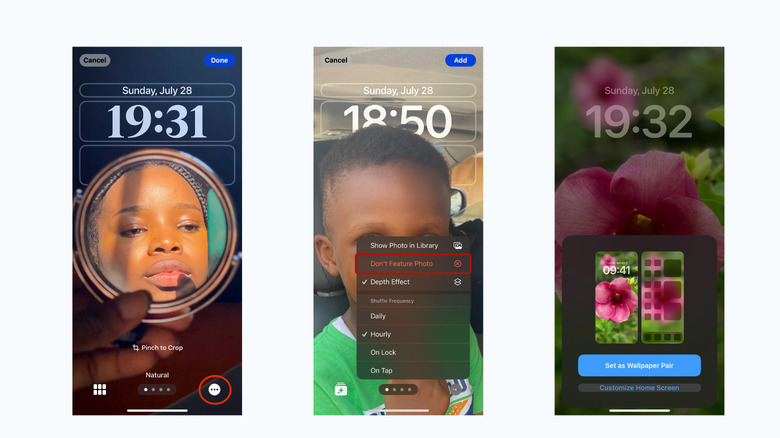How To Automatically Change Your iPhone Lockscreen Wallpaper
Instead of a monotonous, staid wallpaper lock screen, you could be greeted by a photo of your favorite person or shots from your last vacation every time you pick up your iPhone. This is thanks to the Photo Shuffle feature on iOS 16 and later, which lets you turn your iPhone lock screen into a slideshow of your coolest photos. Photo Shuffle will scan your library for wallpaper-worthy shots, sometimes throw on some sharp edits, then share them on your lock screen on a schedule of your choosing. It's similar to the old Mac screensaver feature, but cooler.
Depending on the contents of your gallery, you'll be able to select the categories of photos you want to see: people, nature, pets, or cities you've visited. These are automatically selected by Apple's in-app algorithm, but if you don't like its picks, you can handpick the photos you want shuffled.
Photo Shuffle puts the fun in functional, and it also gets points for being convenient. You don't have to comb through your gallery for a new wallpaper, and you can set yourself up for a pleasant surprise each time it is changed. Here's how to use the feature:
How to shuffle photos on your iPhone lock screen
To set up Photo Shuffle for your lock screen, ensure your iPhone is running iOS 16 or later. If you're unsure, here's how to check for and install an iOS update. Keeping your iPhone updated ensures the best performance, security, and features like Photo Shuffle.
Here's how to set up your lock screen Photo Shuffle: Apple instructions
-
Wake your iPhone and remain on the lock screen.
-
Press and hold your current lock screen until the wallpaper tray appears. Alternatively, open Settings > Wallpaper > Add New Wallpaper.
-
Tap the blue plus icon at the bottom to create a new lock screen.
-
Select Photo Shuffle from the top of the menu.
-
Next, select the categories of photos you want to see from the list provided. You can also choose an album, or manually select photos from your gallery.
-
Tap "Shuffle Frequency" to set an interval for changing your selected photos. You can set a daily or hourly interval or choose to change it each time you wake or lock your iPhone.
-
Depending on your selected photo source, tap the appropriate blue bar to proceed.
-
Tap the screen to preview how each photo will look as a wallpaper. From here, you can also customize them with preset filters to your liking.
-
You can also add widgets to your lock screen, or change your clock's font type and size.
-
Tap Add when you're done, set your wallpaper pair preferences, and your Photo Shuffle will be live.
How to customize Photo Shuffle
As cool as Photo Shuffle is, there are several ways things could go awry if you don't adequately specify your preferences. If you've gone with the automatic selection, for example, iOS might include unflattering photos of the people you've picked, skip your favorite photos of them, or show photos of people you'd rather not have on your lock screen. Or a screenshot might be included in your chosen album that's definitely not wallpaper-worthy. Here are a few extra steps you can take so you don't end up having unwanted shots on your lock screen.
If you've chosen to use the suggested photos, you can remove those you don't like from the Preview page. Tap the three dots on the bottom right, select "Don't Feature Photo" then tap Done and the photo will be removed from the stack. If you missed this step and the errant picture has already shown up on your lock screen, press and hold it to pull up the customization menu, then follow the same steps above. The same method applies if you change your mind about a photo you manually selected. However, if you've set an album as your photo source, you'll have to remove a photo from that album to keep it from showing up on your lock screen.
We have a guide for how to fix it if the top of your photos appear blurry as a wallpaper, and with that, you should be set to enjoy Photo Shuffle without issues. You can also tweak your iPhone's home screen layout to spice things up further, and here are more tips for customizing your iPhone.