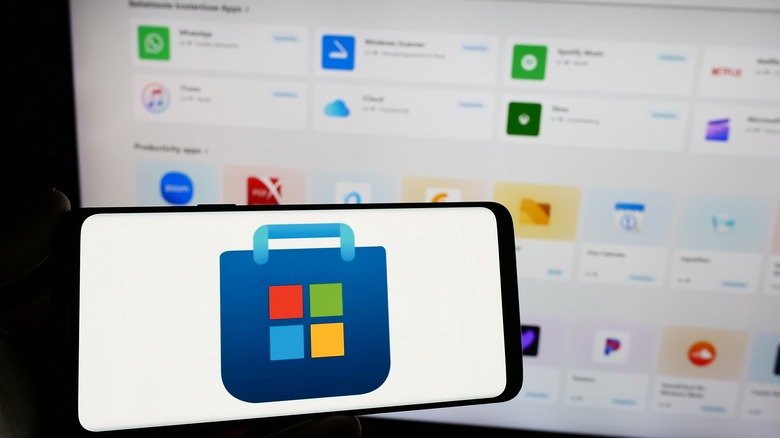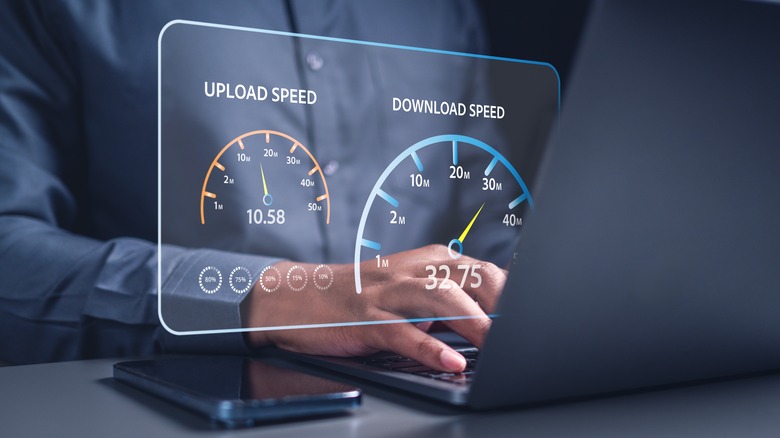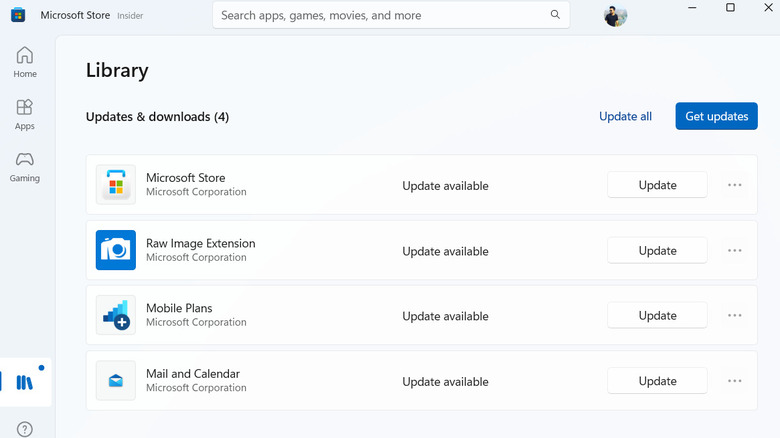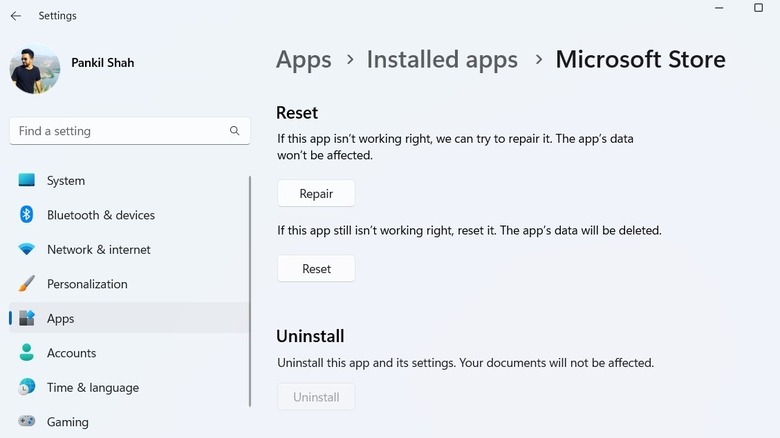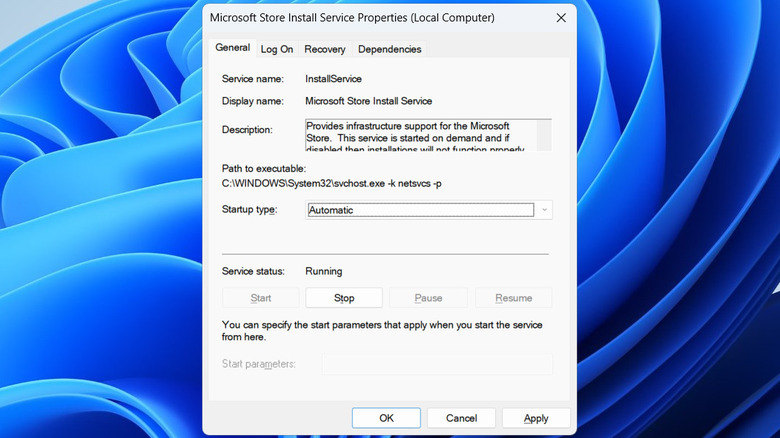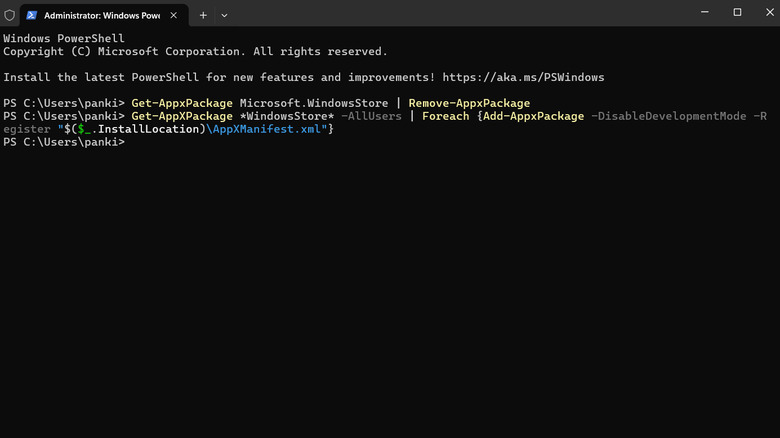Microsoft Store Not Working In Windows 11? Here's How To Fix It
The Microsoft Store (formerly known as the Windows Store) serves as a central hub for downloading apps, games, and entertainment content on your Windows 11 PC. Although the Microsoft Store has improved a lot over the years, it isn't entirely immune to occasional issues.
While using the Microsoft Store, you might sometimes encounter strange error messages, experience the store becoming unresponsive, or find that it won't open at all. These problems can be frustrating, as they not only hinder your ability to download new apps and games but also prevent you from updating existing ones.
Issues with the Microsoft Store can arise from various factors, such as internet connectivity problems, corrupt cache data, or temporary glitches. While restarting the Microsoft Store might resolve the issue in some cases, persistent problems may require a more comprehensive approach. Whether you're dealing with errors, stuck downloads, or frequent crashes, the following tips should help get the Microsoft Store back up and running in no time.
Try basic fixes to get Microsoft Store working
A common reason why the Microsoft Store may not download apps and might display unusual errors is due to issues with the internet connection. Hence, you should start by verifying your network connection with an internet speed test. After that, try restarting your Windows computer to resolve any temporary issues that might be affecting the store.
A slow or unresponsive DNS server can also cause Microsoft Store to malfunction. So, if the issue remains, try changing the default DNS server on your Windows computer. Consider switching to a reliable public DNS service, such as Google DNS or Cloudflare, for better connectivity. Additionally, VPNs may sometimes affect the Microsoft Store's ability to connect to the internet, so if you're utilizing one, consider disabling it temporarily.
Another important step is to ensure that your computer is set to the correct date, time, and region. If these settings are incorrect, apps like the Microsoft Store may have trouble communicating with their servers and will not function properly. Also, make sure to install any pending Windows updates on your computer, as this can resolve issues caused by a buggy or outdated Windows build.
Update Microsoft Store and clear its cache
Like any other app, the Microsoft Store also receives regular updates, which include new features, bug fixes, and improvements. To install these updates, go to the "Library" tab in the Microsoft Store and click the "Get updates" button. If an update for the Microsoft Store is available, it will start installing automatically.
If you're unable to update the Microsoft Store because it won't open, or if the problem persists even after the update, the issue may be related to the app's cache data on your Windows 11 PC. To get rid of the Microsoft Store cache files, use these steps:
- Press Windows + R to open the Run dialog box.
- Type wsreset.exe in the text field and hit Enter.
- A blank command prompt window should appear for a few seconds and then disappear automatically.
Microsoft Store should open automatically after the cache is cleared. Once it does, try using it again.
Repair or reset the Microsoft Store
Windows 11 includes an app repair feature that can help resolve various issues with Universal Windows Platform (UWP) apps. This feature allows Windows to scan the app for common problems and fix them without affecting any data. Here's how you can use it to fix issues with the Microsoft Store on Windows.
- Press Windows + S to open the search menu.
- Type Microsoft Store in the search box, right-click on the first result that appears, and select App settings.
- In the Settings window that opens, click the Repair button. You should see a checkmark next to the button once the process is complete.
If the Microsoft Store doesn't open or work even after you repair it, repeat the steps and choose the "Reset" button this time. Doing so will clear all app data and revert it to its default state, effectively resolving issues caused by corrupt or inaccessible data.
Configure Windows Update and Microsoft Store Install Service to run automatically
Problems with the Microsoft Store can also arise if certain services, such as "Windows Update" and "Microsoft Store Install Service," aren't running on your computer. Typically, these services start automatically every time your computer boots up. However, if that isn't happening, you can manually adjust their startup type using the Services app. Here's how to do that:
- Press Windows + R to launch the Run command, type services.msc in the box, and press Enter.
- In the Services window, scroll through the list to locate and double-click Microsoft Store Install Service.
- Click the drop-down menu next to Startup type to select Automatic and hit Apply followed by OK.
- Next, locate and double-click the Windows Update service to open its properties.
- Change the Startup type to Automatic, hit Apply, and then OK.
Reboot your PC after this for changes to take effect. Once you do, the above services will run automatically, and you should be able to use the Microsoft Store as usual.
Reinstall the Microsoft Store using PowerShell
If nothing else works, your best option is to uninstall the Microsoft Store from your PC and install it again. This should resolve issues caused by corrupted files or problematic updates. While Windows 11 makes it easy to delete apps and programs, you can't uninstall the Microsoft Store using the Control Panel or the Settings app. For that, you'll need to use Windows PowerShell.
To uninstall and reinstall the Microsoft Store on Windows:
- Open the Windows Search menu, type PowerShell in the text box, and select Run as administrator.
- In the PowerShell window, type the following command and hit Enter to uninstall Microsoft Store: Get-AppxPackage Microsoft.WindowsStore | Remove-AppxPackage
- Wait for the process to complete, then type the following command and press Enter to install Microsoft Store: Get-AppXPackage *WindowsStore* -AllUsers | Foreach {Add-AppxPackage -DisableDevelopmentMode -Register "$($_.InstallLocation)AppXManifest.xml"}
Once the Microsoft Store is reinstalled, it should work smoothly on your Windows 11 PC.