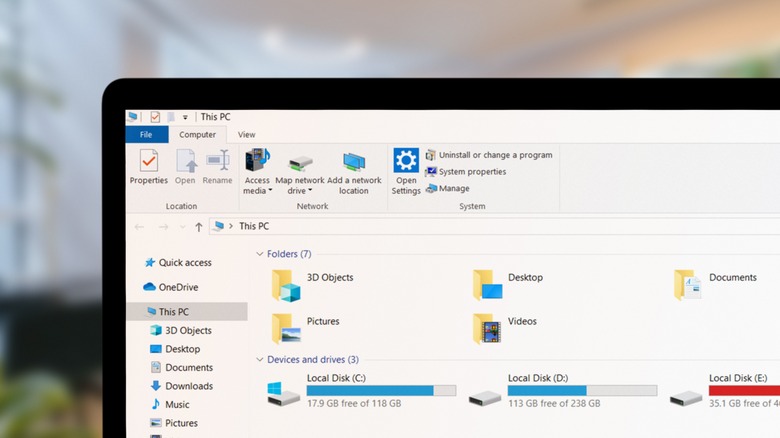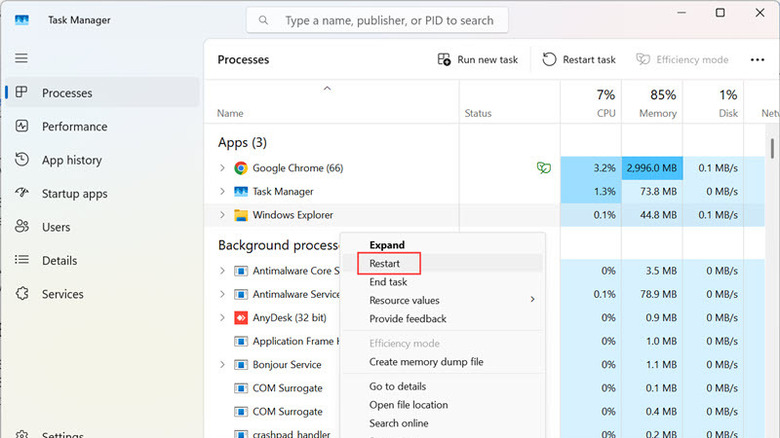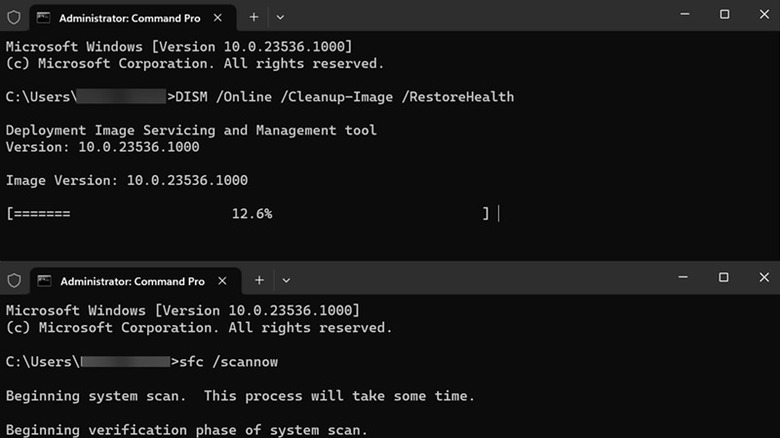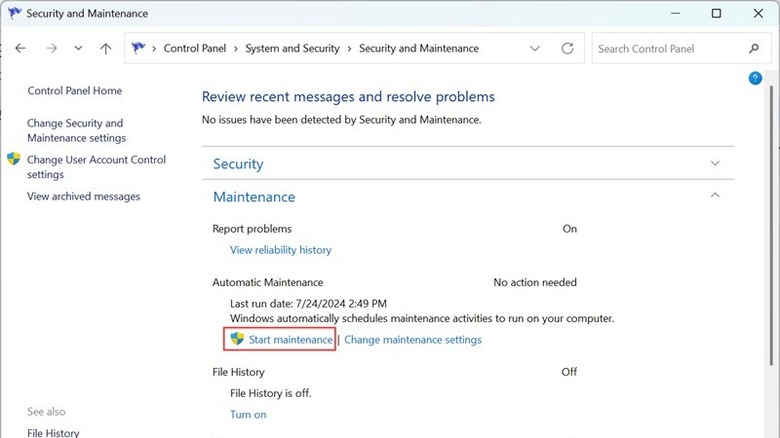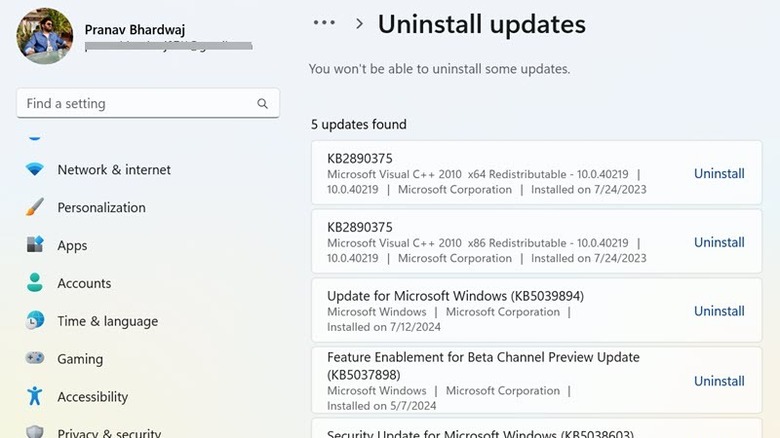Windows File Explorer Not Responding? Here's How To Fix It
File Explorer is an essential Windows OS component that allows users to manage files and folders on their computers. However, sometimes, it might not respond as expected, causing frustration. This is a common Windows problem caused mainly by glitches in the Explorer process or the lack of available memory to launch File Explorer.
There could be various other causes, too. If you have joined the Windows Insider Program, you will likely face such errors due to the unstable updates. Some users install and use third-party file explorer apps for better personalization. This can lead to conflicts with the Windows File Explorer, resulting in unresponsiveness. Other than that, if the system files required to launch File Explorer are corrupted or missing due to malware attacks or some other reasons, it will not respond as expected.
If you are facing this problem, there are various solutions you can try to fix it. You just need to have the administrator rights to perform troubleshooting.
Restart File Explorer and try some other quick fixes
Sometimes, the issue might be minor and can be solved with simple fixes. Start by restarting the File Explorer process. This simple procedure will fix any temporary glitch causing the issue.
- Press the Ctrl + Alt + Delete key combination and select Task Manager from the menu that appears.
- Look for the Windows Explorer process under the active processes.
- Right-click on it and choose the Restart option.
Next, close the programs that are unnecessarily using system resources. These programs can prevent essential services from running properly. If that doesn't work, try restarting your device once. It might sound silly, but restarting is one of the most common solutions to many Windows issues. It will freshen up your system and solve any temporary problem causing the unresponsive File Explorer.
If you have opted for the Windows Insider Program, it is recommended that you exit it if you frequently encounter such issues. If not, at least regularly update your system. Microsoft releases patches for bugs through updates. So, if Windows File Explorer is not responding because of an unpatched bug, updating Windows will help.
Next, uninstall any third-party file manager you are using to avoid conflicts with Windows Explorer. While it might be suitable for personalization, it can interfere with the native app's operation. It will also be beneficial to perform a full PC scan with a robust anti-virus or antimalware program to catch any malware that might be causing this issue.
Check for corrupted system files and restart in Safe Mode
The system files required to launch Windows Explorer might be corrupted or even deleted due to malware attack or some other reason. Thankfully, Windows has built-in tools like Deployment Image Service and Management (DISM) and System File Checker (SFC) that can repair system files and solve the File Explorer not responding problem.
Here are the steps to follow:
- Right-click on the Start button and select the Terminal (Admin) option (or Command Prompt (Admin) if you are on Windows 10) from the Power Menu.
- First, run the DISM tool by using the following command: DISM /Online /Cleanup-Image /RestoreHealth.
- After the above command is finished running, run the SFC tool using this command: sfc /scannow.
- Let the process complete and perform any asked action.
- Exit the command window after both the commands are successfully implemented.
After running the commands, restart your Windows system and check if the File Explorer is working. If the error persists, restart your system in Safe Mode to identify any third-party process or app causing the issue. If the File Explorer is working fine in Safe Mode, uninstall any recent application or any third-party application that might interfere with its operation.
Clear File Explorer history and run System Maintenance tool
Sometimes, the issue might not be with File Explorer itself, but with the data it stores. Explorer maintains a record of your searches and other activities. If there's an issue with this collected data, it might also affect the working of File Explorer.
Try clearing the File Explorer history and check if that solves the unresponsiveness. Here's how to do that using Windows Settings:
- Press the Windows + I key combination to launch Settings.
- On the Settings search box, type "File Explorer Options," and click the first option that appears.
- Under the File Explorer Options window, click the Clear button under the Privacy section.
- Close the window.
If the problem persists, you can try running the System Maintenance tool. It will diagnose your system and detect any underlying issue causing File Explorer's unresponsiveness. Although Windows automatically runs maintenance from time to time, you can also do that manually.
Here are the steps for that:
- Click the search icon on the Windows taskbar and type Control Panel. Click the option that appears.
- Select the System and Security option under the Control Panel.
- Now, on the right, click the Security and Maintenance option.
- Next, expand the Maintenance section and look for Automatic Maintenance.
- Click the Start Maintenance option to begin the maintenance process.
Let the maintenance complete, perform any asked action, and restart your device.
Uninstall Windows Updates
If you recently updated your Windows and the File Explorer started behaving strangely after that, the recent Windows update might be causing the issue. First, check if there are any more updates available. If not, uninstall the recent update and see if that solves the problem.
To uninstall a Windows update, follow these steps:
- On the Windows search box, search for the Control Panel and click its icon to launch it.
- Under the Programs section, click the Uninstall a Program option.
- Now, under the Programs and Features window, click the View Installed Updates option on the left pane.
- You will be provided with a list of the recent Windows Updates. To uninstall them, click the Uninstall button next to the most recent ones.
- Follow the onscreen steps.
After the recent updates have been uninstalled, check if File Explorer is working correctly. If not, unfortunately, it's a deep-rooted issue, and to fix that, you need to either reset Windows or install it freshly.