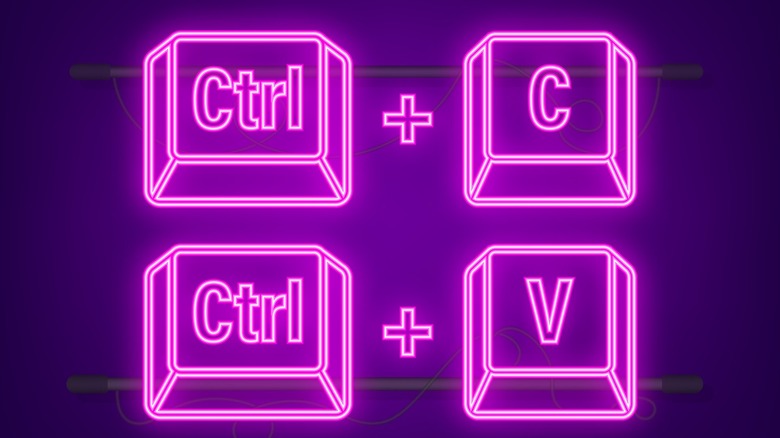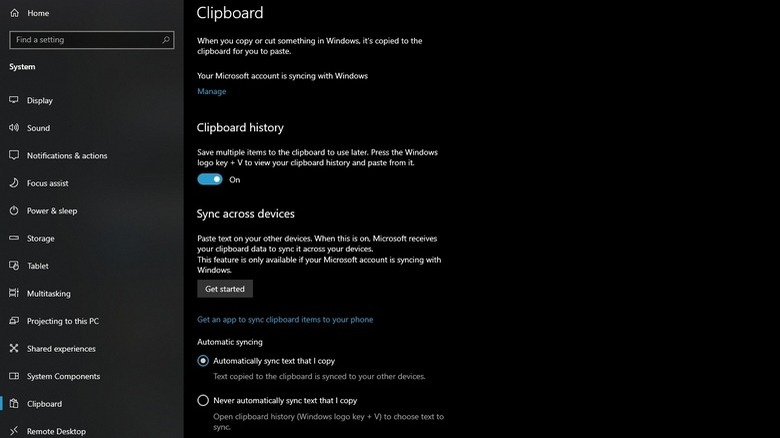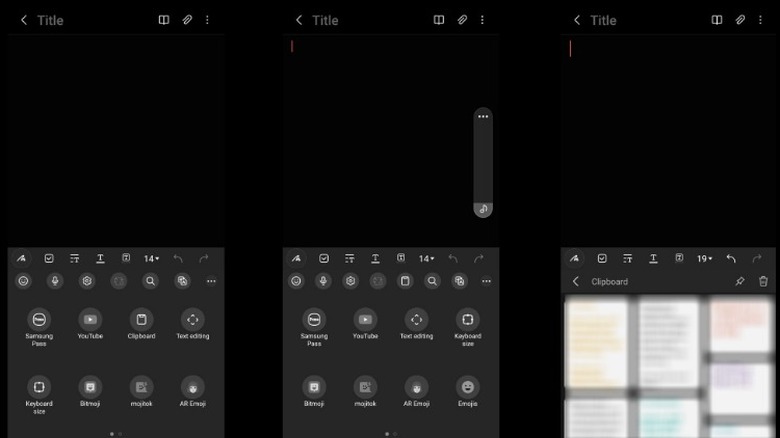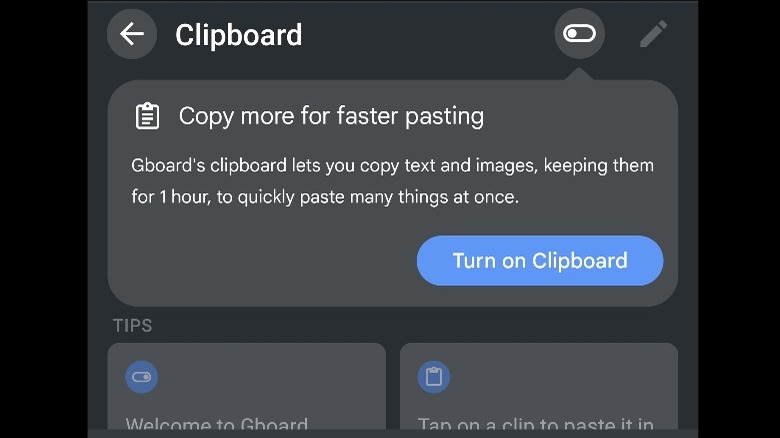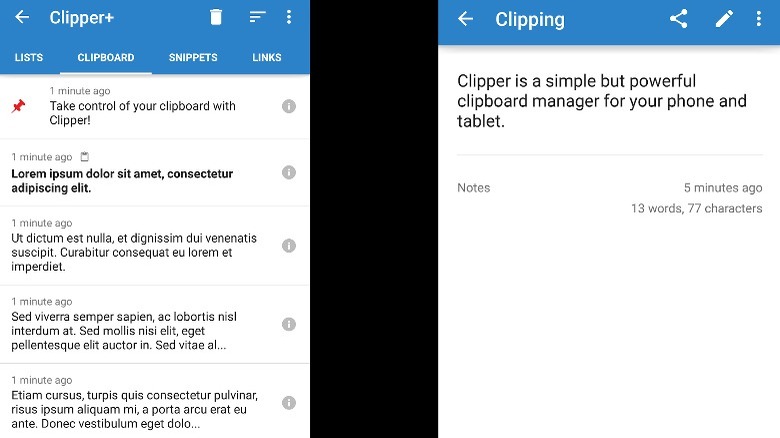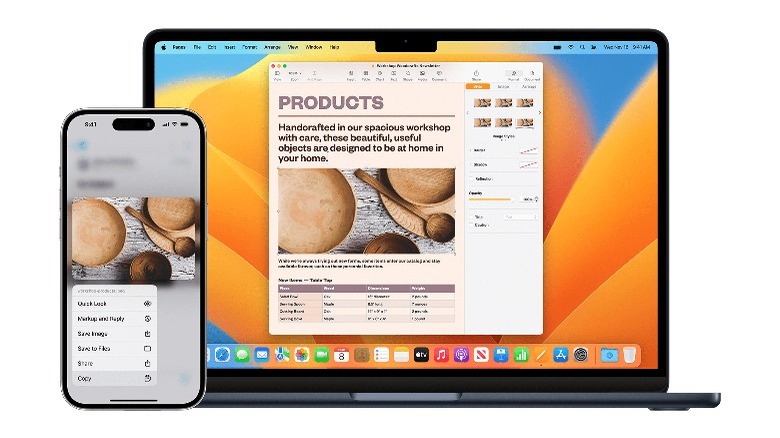Here's How To Find Your Clipboard History (Windows, Android)
Clipboard history is a useful productivity feature that can help you save lots of time in a workday by ensuring the various items that you copy/cut — from snippets of text to URLs — are all easily accessible at later points, even if you copy/cut more stuff in the interim. Notably, the clipboard history feature is not enabled by default in Windows 10 and Windows 11. You will need to enable it first by visiting the Clipboard section of Settings. On Android, there is no clipboard history built into the stock operating system; however, you can get it by using a first-party keyboard app (Samsung Keyboard) or installing a third-party keyboard app (Gboard, SwiftKey) that supports the features.
There are some limitations to the built-in version of Windows' clipboard history, introduced in October 2018, like how the history gets wiped when you restart. Pinning items retains them even after a restart. Another way to bypass these limits and get access to more clipboard features — including search — is to download a dedicated clipboard app for Windows. On Android, while keyboard apps are also limited when compared to dedicated clipboard apps, Google limited the scope of the latter apps in Android 10 and later versions, so unless you're on an old phone, you will have to use keyboard app clipboard features. Also note that since Android stores clipboard history in the smartphone's RAM, history is deleted within a few hours. Thus, unless you pin the item, it will disappear even without a restart.
How to find your clipboard history on Windows
By default, clipboard history is turned off in both Windows 10 and Windows 11. To turn it on, you will need to press the Windows key + V, which will take you to Clipboard settings. If it doesn't, you can get there by going to Start > Settings > System > Clipboard. Once you're in Clipboard settings, you will need to turn on the clipboard history feature, by flipping the toggle, as shown in the above image. Now, you can find and use clipboard history every time you press Windows key + V. It will show up alongside your cursor in a text dialog, whether inside an app like Microsoft Word or in a browser window.
If no text dialog is selected, the clipboard history will show up on the bottom right of the screen. It supports text, HTML, and Bitmap (read, images) up to 4 MB in size. A maximum of 25 items will be stored here from the time you log in to Windows until you restart or shut down the computer. Older items will disappear when new ones are added.
You can also pin items by clicking on the ellipses next to each item in history, and they will remain in the history even after you restart/ shutdown. Pinned items don't count against the 25-item limit. The ellipses menu (called See more in Windows 11) will also let you delete an individual item, unpin an item, or clear all items except pinned items. Windows 11 features a clear all button on top of clipboard history.
How to find your clipboard history on Android (Samsung Keyboard)
Here's how to use the clipboard history feature on the Samsung Keyboard. Just in case you aren't already using the Samsung Keyboard as the default input method, here's how you can do that. Navigate to Settings > General Management > Keyboard list and default, then select Samsung Keyboard. Once you've enabled it, you can add the clipboard to the keyboard's toolbar for easy access. Follow the same steps as highlighted above, and tap the gear icon next to the Samsung Keyboard. Here, navigate to the Style and layout section, and then switch on the Keyboard toolbar toggle.
Now, visit any text field, such as the search field of the Google Search app, the navigation bar of the browser, or an email or text, and wait for the keyboard to pop up. The clipboard icon may already be in the toolbar. If not, tap the three-dot icon on the top-right. It will show a list of keyboard tools, such as Translate and Modes.
Find Clipboard, and then drag and drop it onto the toolbar. Now, any time you are in a text field, you can access the clipboard history feature by tapping the clipboard icon, and you can also pin items (for retrieval even after a restart) with the pin icon or delete items (to hide them from other users) with the trash can icon. Apart from text, the clipboard will save recent screenshots and copied images.
How to find your clipboard history on Android (Gboard)
Many smartphones have Gboard as the bundled keyboard, so there's a high chance you already have it. In case you don't, install it from Google Play, and follow the instructions to make it your default keyboard. Alternatively, visit Settings, search for keyboard (typically found under the System > Languages & input section), then go to Virtual keyboard, and toggle on Gboard to set it as your default keyboard.
Now, tap on any text field and wait for the Gboard keyboard to pop up. If you don't already see the clipboard icon in the toolbar, tap on the four-square icon on the top-left of the keyboard. You will see a list of Gboard tools, with Clipboard listed among them. Hold and drag it to the toolbar on top. Tap the clipboard icon, and you will see a toggle on top that's turned off by default — turn it on, or tap the "Turn on clipboard" button. This will enable you to copy text and images and keep them in the clipboard history for one hour.
If you restart your phone before that period, the history will be cleared. You can use the pencil icon on the top right to select items in the clipboard history to delete or pin via the respective icons. Pinned items will remain in history until you unpin them. You can edit clipboard settings by tapping on the gear icon in the toolbar to visit the Gboard settings, then selecting Clipboard. You can also select sections of text from the copied text to paste.
Other keyboard apps (Android), clipboard managers (Windows, Android)
While we have detailed the methods to access the clipboard feature of two keyboard apps, Samsung Keyboard and Gboard, the methods are quite similar regardless of the keyboard of your choice, including Microsoft's SwiftKey — which has a guide on how to use clipboard functions. There are also several clipboard manager apps for Android, with features like search and filters; however, they only work as designed with older versions of Android because of security reasons.
Google with Android 10 and later limits the clipboard access to only default input method editor apps (like keyboard apps) or those apps that are in the foreground. Therefore, to use clipboard manager apps in Android 10 and above, users have to utilize the Share menu to copy information into the app, rather than the direct copy or cut methods. Popular clipboard manager apps for Android include Clipper+ and Clipboard Manager.
There are several other popular clipboard manager apps available for Windows, such as ClipAngel, CopyQ, Ditto, Clipboard Master, ClipClip, and Pasteboard. If you're looking to sync your clipboard across Windows devices, you can turn on the "Sync across devices" feature in Clipboard settings in Windows 10 and Windows 11. You can also sync clipboard items between your PC and your smartphone (it doesn't just work for Android smartphones; it even works for iPhones), but you will have to set up the Phone Link feature on Windows and install the Link to Windows app on your phone.
Clipboard history on Apple devices
Apple devices, unfortunately, have no native clipboard history options. Whether you're using a Mac, iPhone, or iPad, there is no built-in way to copy more than one item at once. Every new item you copy will replace the previous item you copied. Not just that — the text or image you copied will disappear from the clipboard after a few minutes. This is the same for all the types of clipboard accessible on Apple devices — the main/universal clipboard and the secondary clipboard.
The only workaround is to use a clipboard manager app, and there are a bunch of them. The one we recommend for Mac, and among the 20 best Mac apps you can use to improve your Apple experience, is Maccy. Another good app for Mac is CopyClip. A popular option for Mac, iPhone, and iPad, is Paste – Endless Clipboard. Another trick is the Shortcuts app that you can use on Mac or iOS/iPad to create a custom-built shortcut to save what you copy to single or separate Notes files or even separate text and image files.