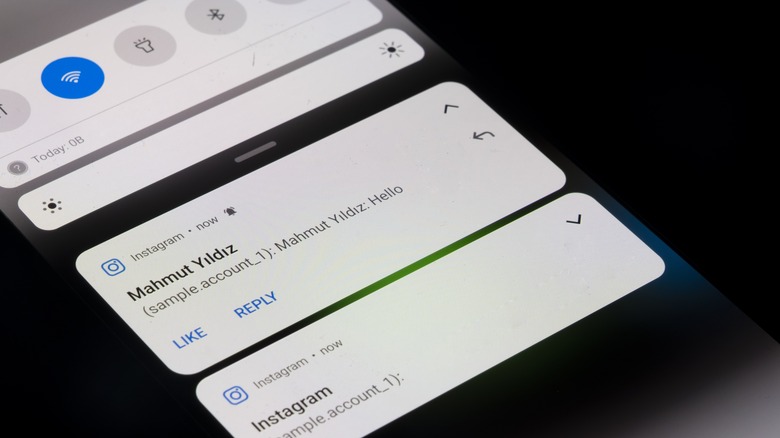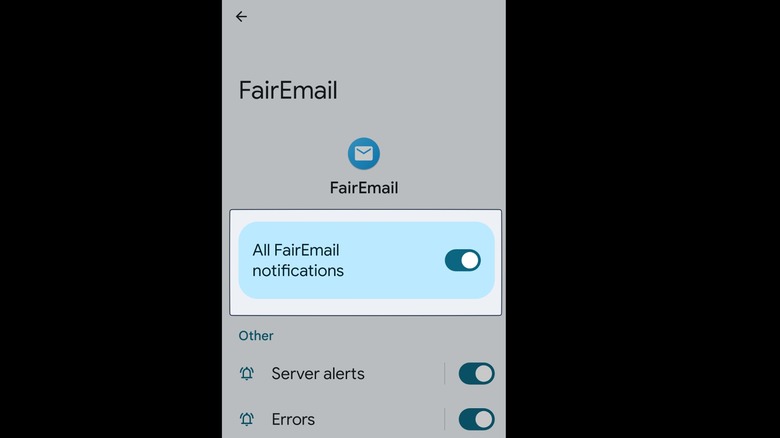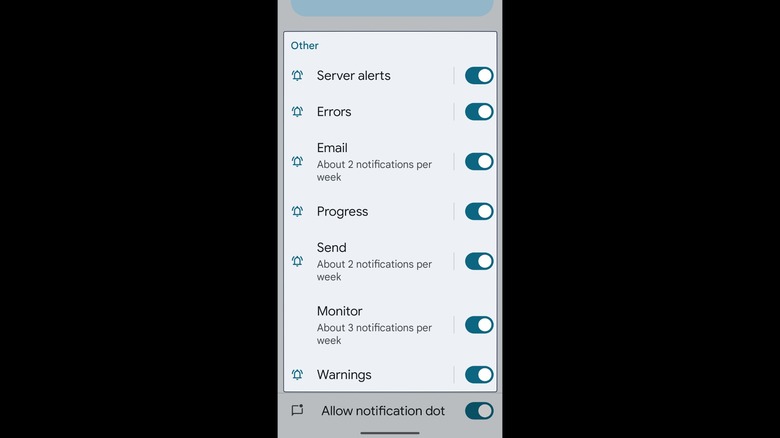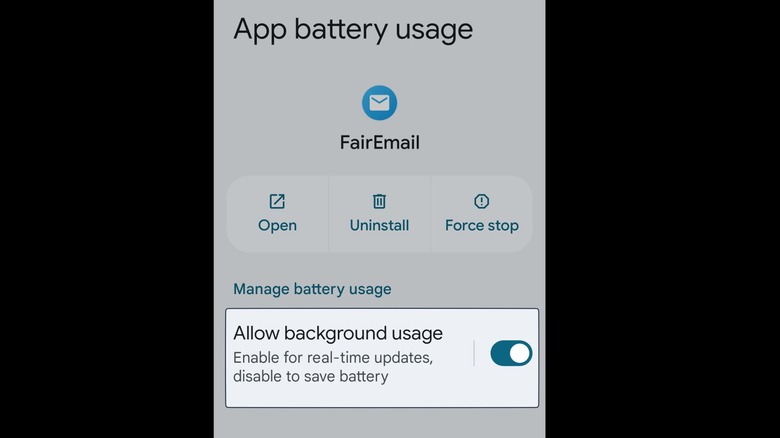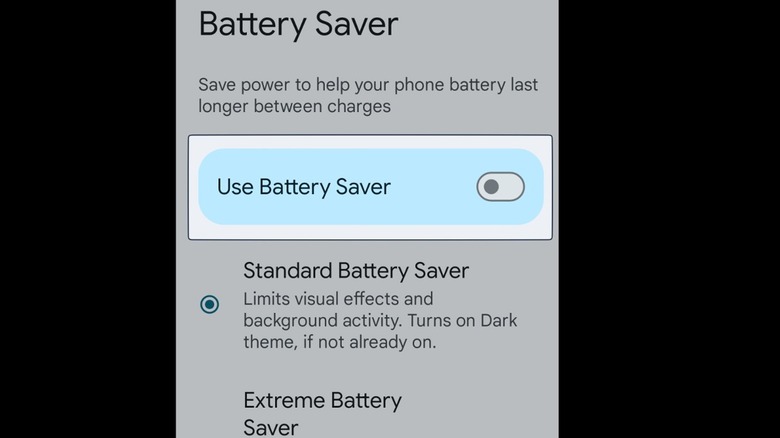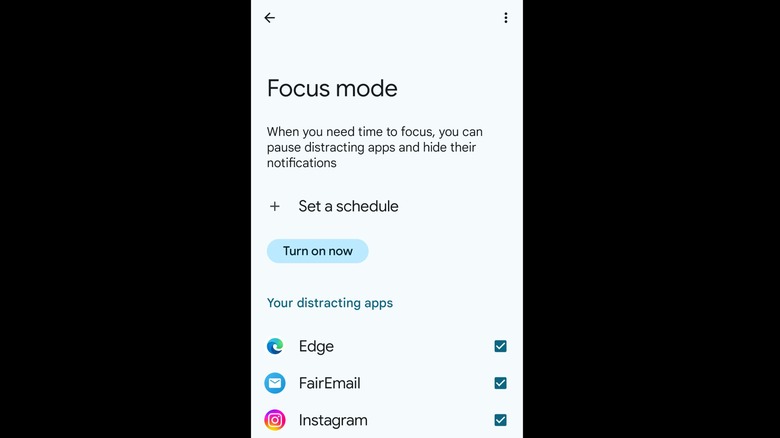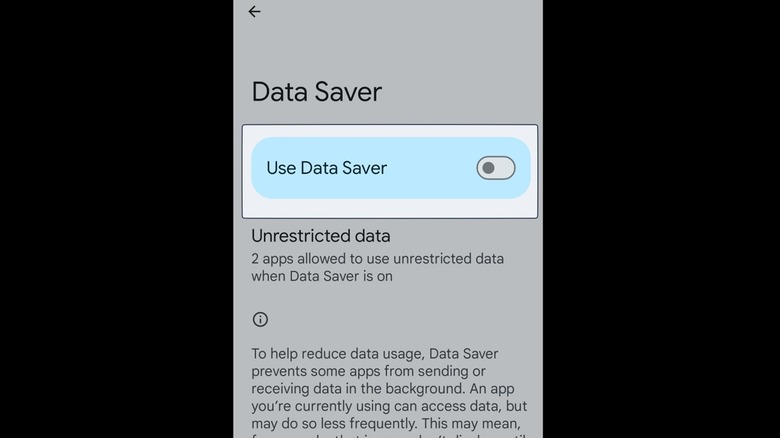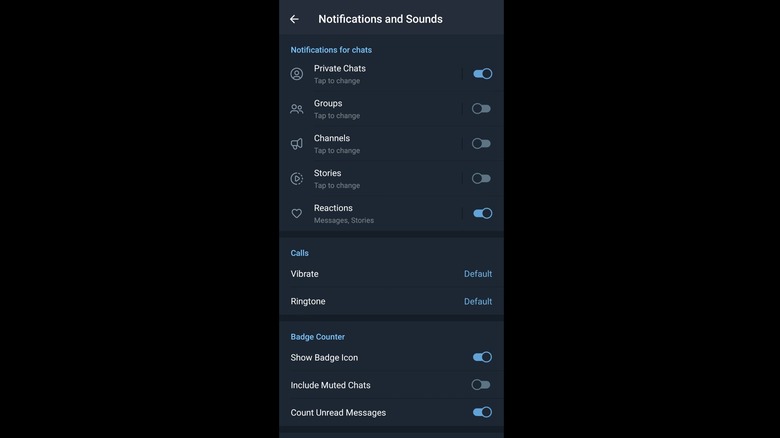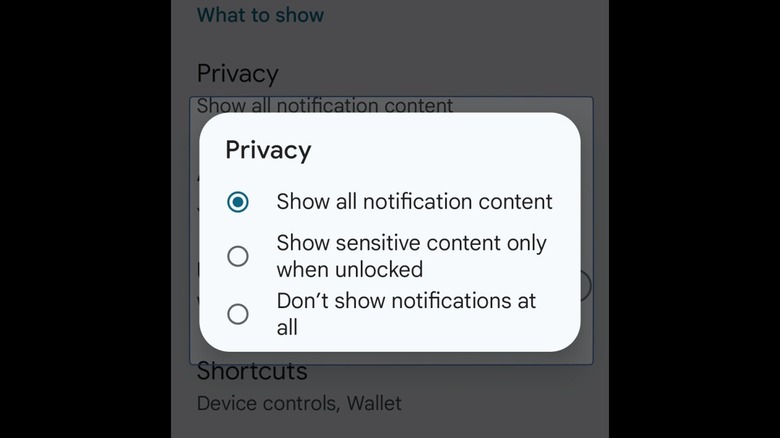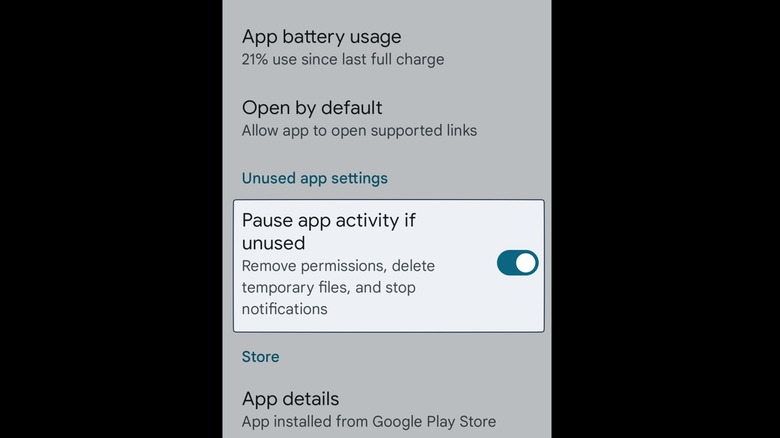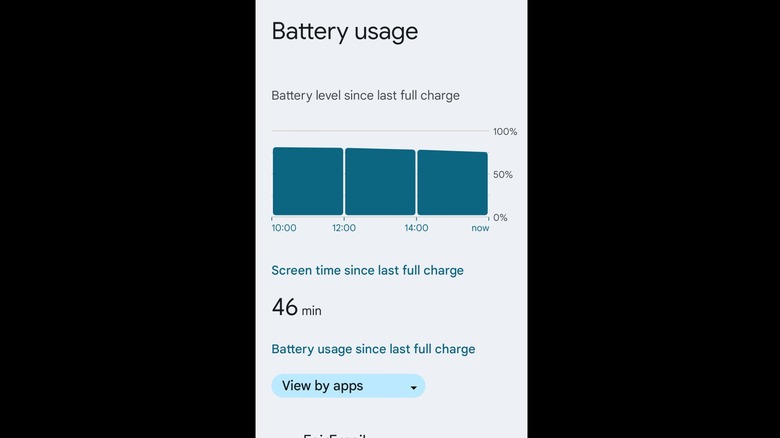10 Ways To Fix Common Android Notification Problems
Android notifications are pretty great, it's one of those features Android still does better than iPhone even after all these years. Want a history of all your notifications? Done. Want to snooze notifications for later when you're not busy? Done. Want to control which specific notifications an app can send you, to winnow out the marketing crud? Done, and done. In the tech world, though, the more power you have, the more potential there is for things to go wrong. That's the price you pay for functionality and customizability. If Android notifications stop showing up for some reason, the reasons could be difficult to pinpoint.
Your solution might be a simple one; notifications not showing up on the lock screen has a pretty straightforward fix. But sometimes it's less obvious, and rather than trying to diagnose which sort of notification error you are having, it feels easier to just go through and flip some settings until the issue resolves itself. So after you've done all the typical restarting and resetting — with no dice — try our recommendations on for size. Here are 10 ways you can fix most common Android notification issues.
Make sure notifications are enabled
It may sound silly, but there is a chance (however small) that notifications simply are not enabled for a specific app. It happens. Apps have to ask permission to send any notifications whatsoever, and there's a chance you accidentally tapped past that after downloading an app. Or maybe you disabled app notifications out of annoyance and forgot to re-enable them later on. This could explain why you receive notifications while using an app, but they stop appearing when you exit it for another, too — especially when using an app like WhatsApp, which shows its own proprietary, in-app banner notifications.
Hop into the Settings app and go to Notifications > App settings. You can also just go to the app in question from the apps section (it should appear under "Recently opened apps" if you were just using it), or search for the app directly from the search bar. In the Notifications section, make sure the toggle is enabled for all notifications. There are options for additional notification channels too, but we'll address those later. Close and restart the app just for good measure. If you're still not getting them, then move on to the next section.
Take a look at notification channels
Remember how we said you can filter out marketing notifications on Android? That feature refers to notification channels. On iPhone, once apps get an inch (the permission to send you notifications), they take a mile. Android lets you limit sales promotions, limited time offers, and all the other junk you don't need, letting through only important things like messages. As a consequence, channels may also accidentally disable a specific notification you wanted.
Same as before, go to the Notification settings for a particular app. Beneath the toggle to allow all notifications, you will see "categories," or something to that effect (this depends on your phone and flavor of Android). Everything with a toggle is a notification channel.
There may be a bit of trial and error here as you enable each toggle until the desired notification comes through. Some apps give their channels confusing or unclear names; this could be intentional to prevent you from disabling marketing notifications, or because the devs didn't bother to put it in simpler language for users. In any case, if it's clearly labeled, a quick toggle is all it takes to get back the notifications you were missing.
Check background refresh settings
One big myth people continue to believe is that you need to close your apps as soon as you finish using them to avoid draining battery. In reality, this ends up draining the battery more since the apps have been suspended (read: They're using no system resources), but closing them means your phone has to reload them from zero again. The real culprit for such poor battery life is probably the background app usage settings, a setting which also impacts notifications.
First, head to Settings for the app in question and scroll down to "App battery usage." There should be a single toggle for "Allow background usage." If this was disabled, then you may have just solved your problem. Toggle it on, and the app should now run properly in the background — in some cases, that may be the only fix it needed to push notifications to you.
If that doesn't work, then your next stop is Android's Adaptive Battery feature. This lets your phone learn from your habits and limit (or boost) resources to an app when necessary to save battery life. Head to Battery > Battery Saver > Adaptive Battery. If it's toggled on, then you have two options: use the app more often so Google learns not to limit it, or disable Adaptive Battery; maybe you don't want your phone interfering with notifications even if you only use a specific app once in a blue moon. It's a trade-off: Disabling this setting make your Android experience worse by tanking your battery, but at least notifications will arrive on schedule.
Turn off Do Not Disturb, Airplane Mode, and Battery Saver
Sometimes, your notifications are just fine, but a connectivity setting is interfering. You might have just gotten off a flight and, in the rush to make your connection, forgotten to disable Airplane Mode. This may seem a bit too obvious, but it never hurts to take a look. You can turn it off in Settings > Network & internet, or by pulling down from the top of the screen to get to the Quick Settings and tapping the button. Note: You can still enable Wi-Fi and Bluetooth even if Airplane Mode is on.
Also check if Do Not Disturb is enabled. Tons of people turn it on during meetings, and then forget to turn it off. Disable it by tapping the button in Quick Settings. We recommend playing with the DND settings in Sound & vibration > Do Not Disturb. Here, you can allow specific apps or people to notify you even if DND is enabled. Do Not Disturb may also automatically enable itself at certain times of day, during events on your calendar, after your bedtime, and so on. Tweak or disable those adaptive settings as needed so you get your notifications in the proper contexts.
Finally, check Battery Saver in Quick Settings or in Battery settings. This heavily limits background processes like notifications to save battery, so disabling it should let them through. Your version of Battery Saver will depend on which Android device you have; on the Pixel, for example, go to Settings > Battery > Battery Saver to choose from a standard and extreme battery saver — the latter of which most definitely hinders notifications.
Check your Focus Mode
One of many ways to avoid distractions on Android is to enable Focus Mode. Similar to iPhone's Focus settings, it limits distracting apps so you can get work done, like DND but with an emphasis on culling your time-waster apps. Naturally, it will likely stifle a handful of important notifications in the process. Pay attention to apps that are grayed out, which means they've been paused; this is a dead giveaway that Focus Mode is to blame.
Go to Settings > Digital Wellbeing & Parental Controls > Focus Mode underneath the "Ways to disconnect" header. Either you accidentally turned it on, or you forgot to whitelist a critical app in the "Select distracting apps" section. By default, Focus Mode targets things like social media, so if you're missing, say, X (formerly known as Twitter) retweets, this is probably why.
Also check when Focus Mode is enabled. You may have scheduled it during your workday, which again explains why certain notifications aren't coming through. Similar to other settings like Wi-Fi, Bluetooth, and Do Not Disturb, you can find the activation button for Focus Mode by going to Quick Settings; swipe on over if it's not on the first page, or tap edit and add it.
Check mobile data usage
Apps often guzzle data if not kept on a tight leash, which is a huge problem for those of us on barebones cellular network data plans with costly excess data charges. Fortunately, Android has the option to prevent apps from using that data — and unfortunately, this will also stop any notifications from getting through if you're out and about.
In the Settings app go to the offending app and look for a Data usage section — this may be different depending on your phone. Here, check to see if the "Background data" toggle for cellular is enabled. If not, that means your app is effectively offline anytime you leave the range of Wi-Fi.
If you still aren't getting notifications, then you may have enabled Data saver mode. To disable it, either do so from Quick Settings, or go to Network & internet > Data Saver. If you want a specific app to still have access to data even if Data saver is on, you can do so by going to "Unrestricted data" in the same section and toggling your app of choice. While notifications usually only consume a trickle of data, we recommend checking up on your usage; the app may be doing a lot more than that in the background without an intervention.
Check in-app notification settings
So suppose you've done everything on this list and you still aren't getting notifications. The problem may very well be a specific app. Most apps have their own in-app notification settings that, if disabled, will prevent the overall Android-level notification settings from having any effect whatsoever. These options tend to differ from app to app, so if only one is misbehaving, take a dive into its settings.
Using Telegram as an example, go to Notifications and Sounds and check out your options. You may have accidentally disabled group chat notifications, for example, which might explain why only notifications from friends are showing up just fine. You can also change the Sound and Alert tones from this area.
Telegram (and many apps like it) also give the option to control in-app banners, vibration settings, and more. The point is, there is an entire extra layer of notification settings in every app that will affect what shows up in your notification drawer. Take the time to go through all your most important apps to make sure the alerts you can't afford to miss are making it through.
Enable lock screen notifications
Notifications may be appearing normally when your phone is open and unlocked, but not showing up when your phone is sitting on your desk. It's likely the setting to show notifications on the Lock screen got turned off somewhere along the way. Maybe you did so accidentally, with the intention of hiding sensitive content from Lock screen notifications.
Head to Apps & notifications > Notifications in the Settings app. Again, this setting is going to be different on every phone; in the case of the Pixel, it's under Notifications > Notifications on lock screen. If you aren't seeing any notifications, the option "Don't show any notifications" or "Hide silent conversations and notifications" is probably selected. Choose "Show conversations, default, and silent" and notifications should now appear on the lock screen.
If notifications appear, but the screen doesn't wake up, check to make sure your screen is set to do so every time it receives a notification. Go to Settings > Display > Lock Screen > Wake screen for notifications. Note: This is not the same as Always on Display.
Prevent Android from pausing unused apps
Android has some helpful auto-archiving and auto-pausing features to keep unused apps from wasting your storage or your background resources. The latter (known as the Unused apps feature) is a must for the privacy-conscious, since it revokes app permissions (like, say, location) from an app that hasn't been touched in ages. Otherwise, an app could be abusing these permissions in the background without your knowledge. Android may falsely interpret a specific app that's gathering cobwebs as unnecessary, and therefore limit its background activity and related notifications.
To combat this, go to Settings and the app you are having problems with. Scroll down to "Unused app settings" and toggle off the "Pause app activity if unused" setting. Note, some apps will not allow you to automatically pause them. It appears this is either as a result of restrictive profiles (like work profiles), or some other setting. Testing this option with an Android phone revealed that Bitwarden, as one example, does not allow for automatic pausing, perhaps as a security feature.
Disable battery optimization
The reason your phone battery manages to last all day is thanks, in great part, to Android's aggressive resource management. Only a handful of apps are allowed to run at full-tilt in the background — once you stop using most apps, they get de-prioritized. This is separate from the Adaptive Battery feature we mentioned, but could stop or limit notifications even on default settings.
In Settings, open the app, then go to Battery. Under the "Manage battery usage" section, you will see three options: "unrestricted," "optimized," and "restricted." By default, apps are set to optimized; this allows Android to tap the brakes on an app as needed to balance system performance. Toggling it to "unrestricted" means Android will leave the app be so it can run its background processes unimpeded.
This will lead to increased battery drain and increased system resource usage. Practically speaking, you'll notice only a negligible difference when it's enabled unless you do it for more than a handful of apps. In fact, enabling "unrestricted" is common practice for some apps that require a persistent background notification fetching service. Take FairEmail, which doesn't function correctly with battery optimization enabled. In the long run, it probably won't hurt to unrestrict an important app.