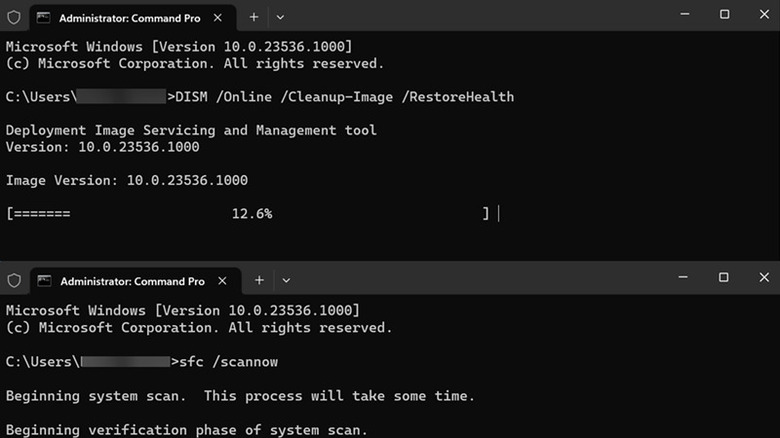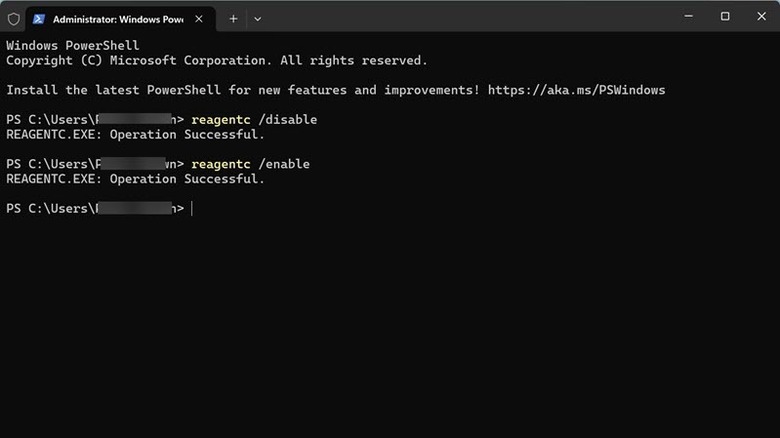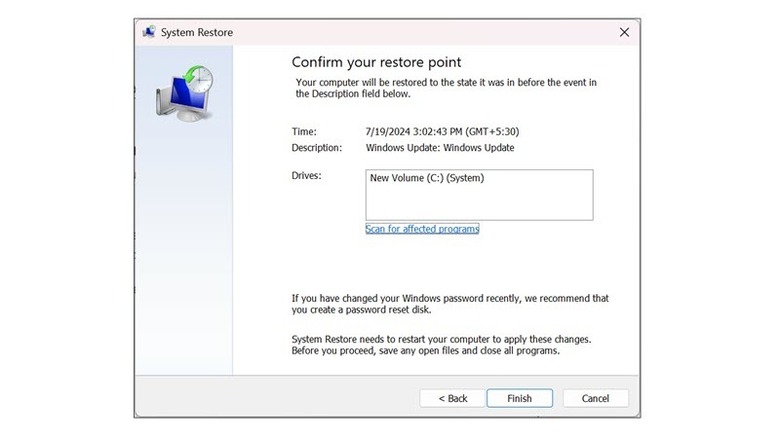How To Fix The 'There Was A Problem Resetting Your PC' Error In Windows
Resetting your PC is the go-to solution for users if Windows OS issues are not resolved through other troubleshooting steps. However, many users face the dreaded "There was a problem resetting your PC" error while resetting their PC, preventing the process from being successfully completed. This can be a really frustrating problem because resetting is often a last resort, and if it isn't working, there's a slim chance of recovering from Windows problems.
It can happen for various reasons. The most common culprits are corrupted or missing system files required to perform the process. If the Windows Recovery Environment (WinRE) is not functioning, it can lead to the system not resetting. Malicious programs can interfere with normal system functioning and can infect the files necessary to perform PC reset. Other than that, if you have recently attempted to reset your PC, but couldn't complete it for some reason, it can leave the system in a state where it cannot proceed with another reset.
If you are facing this issue, we will provide you with some working solutions with step-by-step instructions for fixing it. Begin by restarting your device once if you haven't already done so. Sometimes, a simple restart can fix temporary glitches on Windows.
Repair system files
If the system files required for completing the reset are corrupted or missing due to reasons like malware attacks, you need to repair them to solve the 'There Was a Problem Resetting Your PC' error. Thankfully, Windows comes with built-in tools to do so – DISM (Deployment Imaging Service and Management Tool) and SFC (System File Checker).
Here are the steps to follow:
- Right-click on the Start button and select the Terminal (Admin) (or Command Prompt (Admin) on Windows 10) option from the Windows Power Menu.
- Start with the DISM Command. Type or copy & paste the following command and hit enter: DISM /Online /Cleanup-Image /RestoreHealth.
- Wait for the tool to complete the process. It might take several minutes, depending on the damage and your PC's specs.
- After DISM has been completed, run the System File Checker to repair any corrupted system file. Use this command: sfc /scannow.
- Let the tool run completely and perform any requested action.
After performing these two commands, restart your computer and check if the problem is fixed.
Restart REAgentC.exe
Windows Recovery Environment (WinRE) is important in performing recovery options on your system such as system reset and more. The WinRE is powered by the REAgentC.exe (Recovery Environment Agent Command-line tool) process on Windows.
If you are having trouble resetting your system, there might be issues with the REAgentC.exe process. Restarting it might fix that.
Here's how to do that:
- Press Windows + X and select Terminal (Admin) (or Command Prompt (Admin) on Windows 10) from the menu.
- On the command line window, type this command and hit enter: reagentc /disable. This will disable any active process related to Windows Recovery. You should see an "Operation Successful" message.
- After a few seconds, use the reagentc /enable command to re-enable the REAgentC.exe. Ensure that you receive the "Operation Successful" message from REAGENTC.EXE.
- Exit the command line window.
Now, restart your PC and attempt the resetting process again.
Perform system restore and other solutions
If you recently updated Windows or made software changes and the resetting problem started after, you can perform a system restore. This allows you to revert your system to a state where things worked. But this will only work when you have enabled System Restore and Windows created system restore points.
Here are the steps to perform System Restore:
- On the Windows search bar, type Recovery and click its icon to launch.
- Under the Recovery window, click the Open System Restore option.
- Click the Next button to begin.
- Next, select one of the restore points and click Next. It is advised to choose the oldest one.
- Finally, click the Finish button and follow the on-screen instructions to restore the system to your selected point.
After the system restore process is completed, your device will be restarted. It's possible that this restore fixes the reason you were performing the system reset. If not, try resetting your PC and check if it works.
If you are still facing the issue, restart your Windows in Safe Mode and try resetting. In Safe Mode, only the essential drivers and services are active. If a third-party service is preventing you from resetting your PC in normal mode, that won't interfere with the process in Safe Mode.
Other than that, try running an antimalware scan to catch and eliminate the malware program that might be responsible for preventing the system reset. Use a robust anti-virus program for this. If everything fails, use a DVD or bootable USB to install Windows OS fresh instead of resetting it.