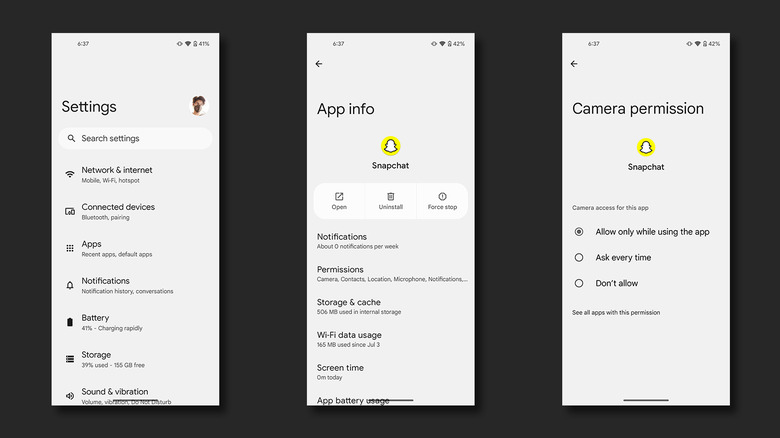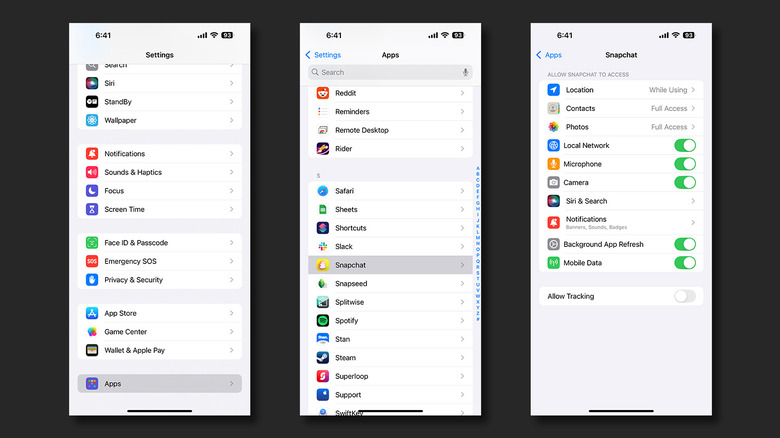How To Allow Camera Access On Snapchat: A Step-By-Step Guide
In addition to the most popular social media apps you can try, Snapchat brings a unique way of communicating with your loved ones. Where most messaging platforms heavily rely on text-based communication, Snapchat promotes users to exchange photos and videos that can only be viewed once. Sure, you could replay a snap, or choose to save it in chat — but this will instantly notify the sender.
The exclusiveness that Snapchat brings is the reason it's still a popular pick, especially among young adults and teenagers. Snapchat's one-time view feature has even been adopted by several other apps, like WhatsApp and Instagram. Beyond sharing selfies, you can also video call, upload stories, or use the enormous library of filters and lenses. It doesn't end here — the many Snapchat Plus features you can unlock keep the app fresh and exciting, with new additions every so often.
Naturally, for an app that's centered around the use of your phone's cameras, Snapchat needs the appropriate permissions granted. If, for some reason, you haven't been able to access the camera functionality on Snapchat, there's a good chance that the app's permissions aren't configured properly. Whether you're using an iPhone or an Android device, here is how you can check for, and enable camera access on Snapchat.
Allowing camera permissions for Snapchat on Android
With over a billion downloads on the Play Store, it's safe to say that Snapchat is quite a well-received app among Android users. Thanks to how vast the Android ecosystem of products is, the exact steps and menu names to access an app's permissions may differ depending on which OEM your phone belongs to. For the sake of simplicity, here is how you can grant camera access to Snapchat on a phone running stock Android:
- Launch the Settings app.
- Navigate to Apps > See all apps > Snapchat > Permissions.
- Under the "Not allowed" section, tap on "Camera", and then select "Allow only while using the app".
- Open Snapchat and check to see if you can now take photos and videos using the app.
These permissions tab on Android will also let you allow or deny permissions to other components, such as your phone's microphone, location, or gallery. Being able to change app permissions on Android can help you fine-tune the various services installed on your device and tackle privacy concerns.
Granting camera access to Snapchat on iOS
iPhones are some of the best devices to run Snapchat on, thanks to how good the quality of photos and videos turns out to be. Normally, when you install and run Snapchat for the first time, the app asks you for camera access. Mistakenly tapping on "Don't Allow" will turn this permission off, not allowing you to take images or videos using Snapchat. Luckily, this is a quick and easy fix, and can be done by following these steps:
- On your iPhone, launch the Settings app.
- Scroll down until you can find "Snapchat", and tap on it to view the app's settings. Depending on the iOS version, you might first have to navigate to the "Apps" section. Alternatively, you can use the search box to quickly find the app.
- You should now be able to view a handful of options related to Snapchat. Tap the "Camera" toggle to grant Snapchat access to your iPhone's rear and front-facing cameras.
- Launch Snapchat, and you should now be able to take pictures and videos using the app.
In the settings menu, you can also check to see if Snapchat has access to your iPhone's microphone. Disabling this will still allow you to take snaps, albeit without any sound.
Troubleshooting camera problems on Snapchat
In case you already have camera access granted to Snapchat, but are still unable to use it on your phone, there are a few other troubleshooting steps that may resolve the issue. First, make sure that the Snapchat app is updated to the latest version. On Android, launch the Google Play Store, tap on your avatar in the top-right corner, select "Manage apps & device", and check to see if Snapchat has any pending updates. For iPhones, launch the App Store, tap on your avatar in the top-right corner, and scroll down to view available app updates.
More often than not, certain app updates tend to break core functionalities on some devices. In such cases, it's always worth checking to see if you have any updates available. The same is also true for your phone's software version. Navigate to the Settings app and make sure your Android or iOS device is running the latest version of the operating system. Despite how obvious it sounds, this next tip tends to be the most effective — have you tried turning it off and on again? Restart your iPhone or Android device and launch Snapchat to see if the camera works again.
Test other apps on your phone that have access to the camera, like Instagram or WhatsApp. If you are running into similar problems, you should try other common camera fixes on Android like clearing the app's cache, checking your battery status, or factory resetting your device.