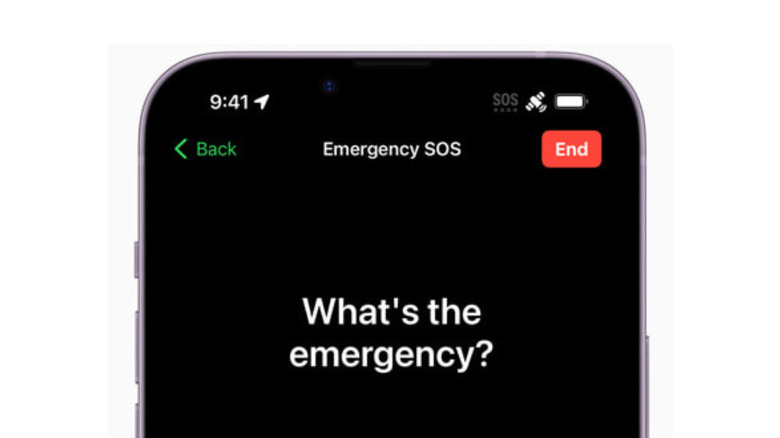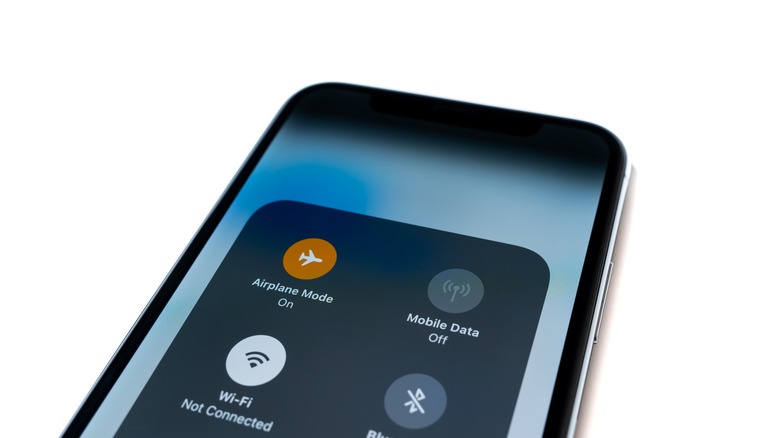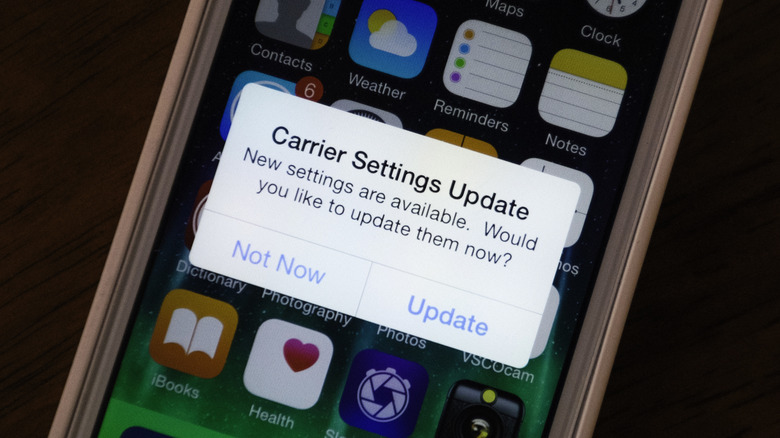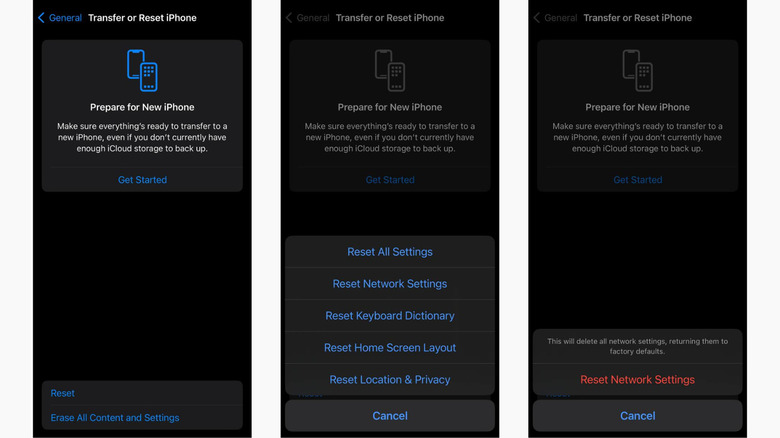iPhone Stuck In SOS Mode? Here Are 4 Potential Fixes
So you're waiting for a phone call from an important client, but then you notice that your iPhone says "SOS" in the spot that's supposed to feature your cell signal bars. And now, your iPhone can't send text messages to any of your contacts, make or receive calls, and your emails won't go through. This means your device went into SOS mode, where it's no longer connected to cell service but can still dial emergency numbers if needed.
This SOS mode can automatically be activated for a number of reasons. The first is due to the network coverage in your current location. You may be somewhere remote with poor coverage or in the deep part of a building where your device can't connect to a cell tower. In that case, all you need to do to get out of SOS mode is move to an area with stronger cell signal. Another reason why your iPhone may be stuck on SOS mode is because you may have forgotten to pay your phone bill, causing your carrier to suspend service. Get in touch with your provider to have this sorted out. At times, your iPhone also goes into SOS mode because of problems on your carrier's end. You might want to check with your carrier to see if there's any ongoing tower maintenance or technical failure in the infrastructure that's causing an outage in your area.
If none of these reasons apply in your case, we'll walk you through four other fixes to try out.
Enable airplane mode
Sometimes, your iPhone simply fails to connect to the cell towers, leaving you on SOS mode. This can happen due to minor software glitches, or when you're traveling between locations with patchy and good service, and your device forgets to search for a signal in the new area. A quick and easy fix to this issue is to set your phone to Airplane Mode to disable your Wi-Fi and cellular network and then turn it off again. This will prompt your phone to renew its connection to nearby cell towers.
To switch on and off Airplane Mode on iPhone, go to the Control Center by swiping down from the upper right corner of your screen. Then tap on the plane icon. Keep it on for a minute or two before tapping it again to turn it off. You can also go one step further and reboot your phone for good measure. To do so, hold both the side button and volume down button. Swipe right on the "slide to power off" prompt to switch off your iPhone, and after 30 seconds, hold only the side button to power it back on.
Assess your SIM card and SIM card slot
If you're using a physical SIM card, some possible reasons why your iPhone goes into SOS mode are because the SIM card isn't being read right, it's faulty, or your device's SIM card slot is damaged. To know which is which, it's best to take out your SIM card for a quick assessment. Open the SIM card slot on your iPhone with an ejector tool and remove your SIM card. Then, you can do one of three things. First, simply reinsert your SIM card back into your iPhone. This trick typically works for most people as it resets your device's connection to the network.
If that doesn't solve your SOS mode issue, try using the SIM card on one or two different phones and see whether it gets any signal. If it doesn't, then you likely have a defective SIM card. Visit your carrier to have it replaced.
If, however, your SIM card connects to a cell tower in a different phone, then the problem might be your iPhone's SIM card slot. Try cleaning it first before testing different SIM cards in your device. If they all go into SOS mode, your SIM card slot is possibly malfunctioning. It's best to just switch to an eSIM if your iPhone supports it. To know whether you have an eSIM-compatible device, navigate to Settings > Cellular. You should see an Add eSIM button here.
Update your carrier settings
Your carrier occasionally sends over a carrier settings update to your iPhone to boost network access and reliability. Mandatory updates are automatically installed to your device. However, you need to install some yourself. If you have such a carrier setting update in need of installing, it might be able to resolve your SOS mode issue. Here's how to check for a carrier setting update and install it on your iPhone:
- Connect your device to Wi-Fi.
- Launch your Settings app.
- Head over to General.
- Select About. If there are any pending updates, a "Carrier Settings Update" popup will show on screen.
- Tap Update on the popup.
To verify whether the update was installed successfully, contact your provider and ask for the latest version. Then, go to your Settings app, navigate to General > About, and scroll down to the Physical Sim or eSIM section. Check whether your carrier version is the same as the most recent one.
Reset network settings
If all else fails, you can reset your iPhone's network settings to their default values as a last resort. This means that your saved cellular settings will be removed, along with your Wi-Fi networks and passwords and VPN and APN configurations. You can easily restore them later though. To reset the network settings on your iPhone, here's what you need to do:
- Open your Settings app.
- Tap on General.
- Scroll down to Transfer or Reset iPhone.
- Press Reset at the bottom of the screen.
- Select Reset Network Settings from the menu.
- Type your passcode.
- Tap on Reset Network Settings to proceed.
Your iPhone would then display a black screen with the Apple logo and loading bar, indicating that the reset process is ongoing. Once all your network settings are cleared, your iPhone will reboot automatically. You can then check if your phone is still on SOS mode.