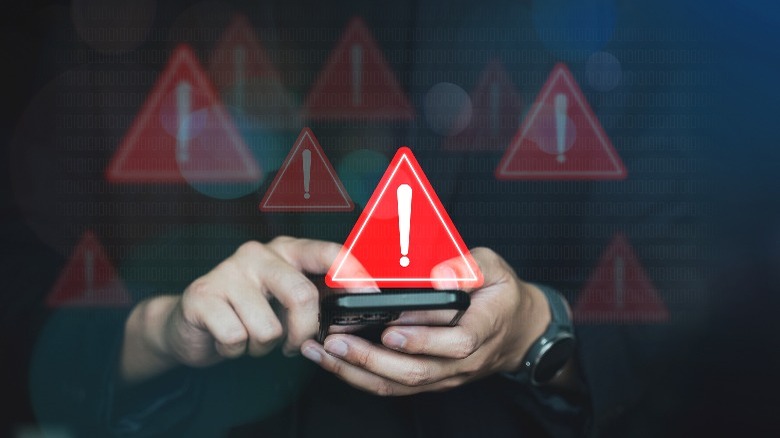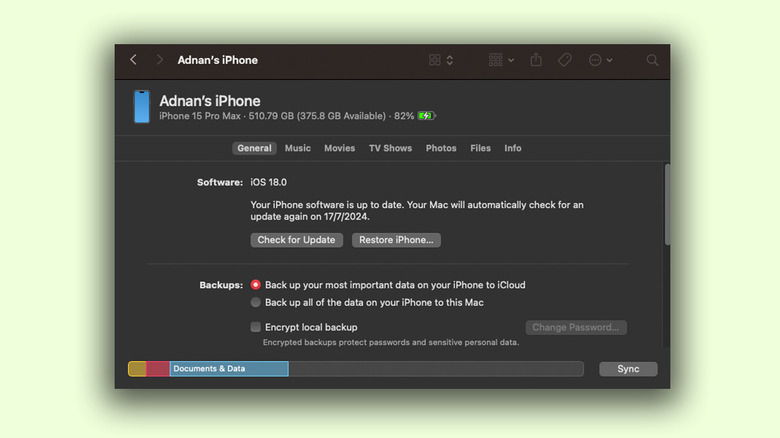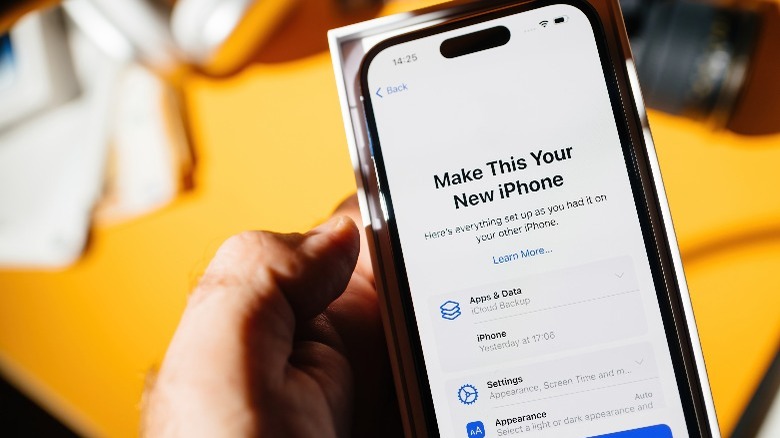How To Downgrade Your iPhone From iOS 18 To iOS 17
At the WWDC 2024 event, we were blessed with an early look at new features coming to the slew of products across Apple's lineup of phones, tablets, and watches. Naturally, the most talked about release from the keynote has been the iPhone's newest software version — iOS 18.
iOS 18 brings several new features, including a new dark mode for app icons, an updated Control Center, and a redesigned Photos app. You can now lock and hide apps in iOS 18 as well, or use the new Passwords app to access all of your saved credentials and passkeys in one place. There's also a huge wave of AI features coming soon, thanks to Apple Intelligence.
The release of iOS 18 is set for later this year alongside the new iPhones, but beta builds are already being enjoyed by several enthusiasts around the globe. While these early access builds let you experience the latest and greatest before the official stable update — running a pre-release version of iOS can cause all sorts of bugs, performance issues, and a dip in your phone's battery life.
In case you have been struggling to use your iPhone on a daily basis due to issues caused by running the iOS 18 beta software, you can always roll back to a stable version. Read on to find out how you can downgrade your iPhone from iOS 18 to iOS 17.
Prerequisites before you downgrade your iPhone
Although installing iOS 18 on your iPhone is a quick and seamless process, downgrading to a stable release of iOS 17, unfortunately, requires a computer and a few extra steps. First, it should be noted that you will lose all data stored on your iPhone if you wish to downgrade to iOS 17 — this includes any photos, videos, messages, and files. Fortunately, iOS plays quite well when it comes to restoring your data — so as long as you back it up first. The easiest way to carry over your data is to back up your iPhone to iCloud.
Next, you will have to disable Apple's Find My service on your iPhone to ensure a smooth downgrading process. You can do so by launching the Settings app, tapping on your profile picture at the top, navigating to Find My > Find My iPhone, and unchecking this toggle. In case you have iPhone's Stolen Device Protection turned on, you will have to first disable this by heading to Settings > Face ID & Passcode > Stolen Device Protection and switching the toggle off.
It's also a good idea to fully charge your iPhone before you start the rollback procedure, and rely on a laptop instead of a PC to avoid troubles caused by sudden power outages. Lastly, you will also need a functional USB cable to connect your iPhone to your computer.
Downgrading from iOS 18 to iOS 17
Once you've fulfilled all the requirements, including turning off Find My — you are ready to downgrade your iPhone to iOS 17. If you are using a PC, grab the Apple Devices app from the Microsoft Store, which replaces iTunes as the device management app for Windows.
- Connect your iPhone to your computer using a USB cable.
- Enter recovery mode on your iPhone. To do this, quickly press and release the volume up button, then the volume down button, and then press and hold the power button, even past the Apple logo, until you see a recovery mode icon.
- Launch the Apple Devices app on Windows, or your iPhone's folder in Finder on macOS. If prompted, click on "Allow" for your computer to trust this device.
- If you aren't automatically prompted to initiate the downgrading process, look for the "Restore" button in the Software section in the app.
- Click on "Restore and Update" and sit tight for a few minutes.
The latest stable version of iOS 17 will now be downloaded and installed on your iPhone. Make sure you don't disconnect, or press any buttons on your iPhone throughout the process. Once done, your device should boot up with a welcome screen.
Restore your backup after downgrading to iOS 17
Since the downgrading procedure wipes all the data from your iPhone, you will be required to set it up again — as if it were new. Don't worry, there are ways to restore your iPhone from a backup, which will download and install all of your apps, bring back your messages, and, in more comprehensive backups, restore your photos and videos too. If you used iCloud to back up your device previously, simply connect to your Wi-Fi network, sign in to your Apple ID and select the latest backup from the list.
Depending on the size of your iCloud backup and your internet's speed, your iPhone will be restored with its familiar set of apps and data in a few minutes. Bigger files such as videos and documents might take longer until you can access them on your iPhone again. Although Find My should automatically be enabled after you downgrade to iOS 17, it's worth hopping into the Settings app to double-check for the feature anyway.