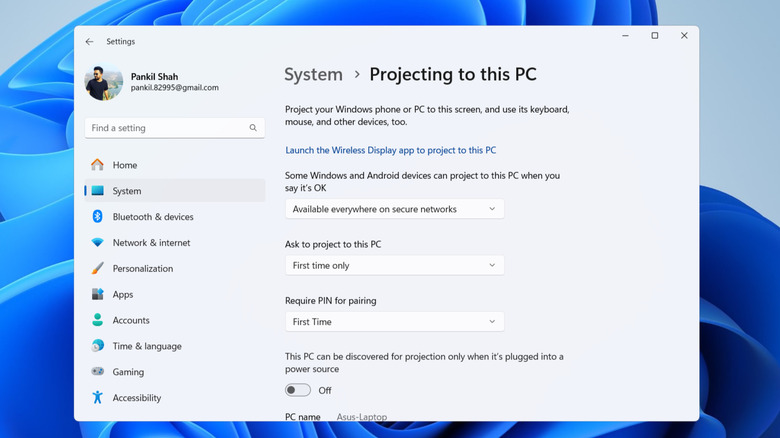Can You Use A Laptop As A Monitor For Another Computer? Yes, And Here's How
While laptops are built to project their own displays, you can transform a spare Windows laptop into an extended screen for your main desktop. Whether you want to expand your screen real estate, or simply repurpose an older laptop, turning your laptop into a secondary display isn't complicated.
You can do this both wirelessly and with a wired connection, depending on your specific needs and available resources. Wireless solutions, such as Miracast, are ideal for temporary setups or when mobility is a priority. On the other hand, wired solutions that require using HDMI capture cards are better suited for long-term setups.
Using a laptop as a monitor for another computer allows you to not only mirror your computer's screen on the laptop but also extend it, meaning you can show different content on both screens. Here are a couple of ways to do this on Windows machines without using any third-party software.
Use Miracast to turn a Windows laptop into a monitor
With Miracast, you can extend or share your computer's screen with another laptop seamlessly, provided both devices are connected to the same Wi-Fi network. Here's what you'll need to do:
- Launch the Settings app on the Windows laptop you want to use as a monitor, go to the System tab, and click the "Projecting to this PC" option.
- Under "Some Windows and Android devices can project to this PC when you say it's OK," choose the "Available everywhere on secure networks" option. If you don't see this option, follow the displayed prompt to install the Wireless Display feature on your laptop.
- Use the drop-down menus under "Ask to project to this PC" and "Require PIN for pairing" to specify whether you want the connection to be confirmed every time you connect, or just the first time. Additionally, you can set up a PIN to confirm the pairing process.
- Click the "Launch the Wireless Display app to project to this PC" option.
- Now, move to the Windows desktop from which you will be projecting. Open the Settings app, go to the System tab, and then select Display.
- Expand the Multiple displays menu and click the Connect button next to "Connect to a wireless display."
- Choose your laptop when it appears, enter the PIN, and you should be good.
You can then press the Windows key + P to open the projection settings and extend or duplicate your main computer's display.
Using a Windows laptop as a monitor via cable connection
If you prefer a wired solution, you can use a capture card, which converts HDMI input to a USB signal that your laptop can read. That's because most Windows laptops only have HDMI-out ports, not HDMI-in. A capture card connects to your laptop's USB port and acts as an adapter, receiving the video signal from another computer.
Once you have got your hands on an HDMI capture card, connect it to the laptop you want to use as a monitor. Then, connect the HDMI output from your main computer to the HDMI input on the capture card. Now, open the Settings app on the computer that you're going to be projecting from. Go to the System tab, select Display, and then click the Detect button next to "Detect other display." You can then choose to mirror the display or extend it.
Note that this method uses your laptop's processing power to display the captured video feed, so the performance may not be as smooth. Hence, this setup may not be suitable for tasks requiring fast response times, such as gaming.