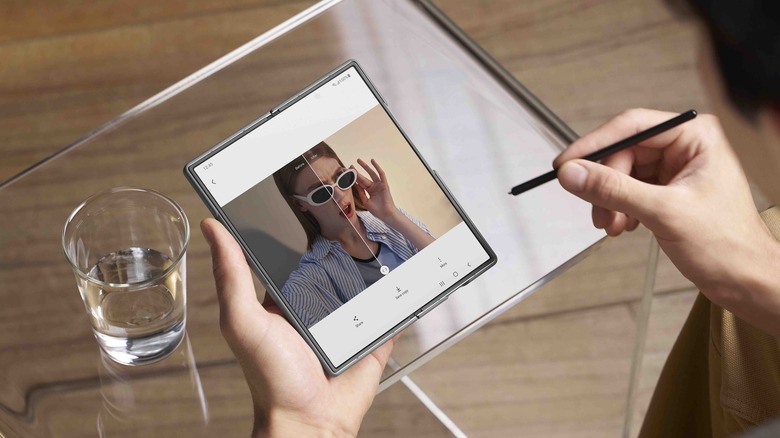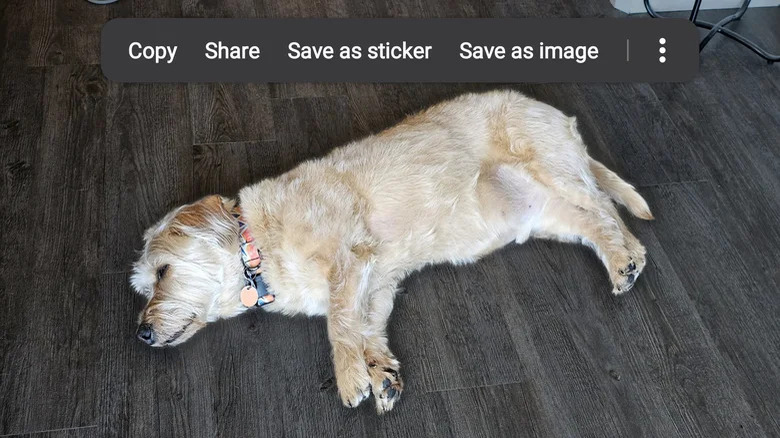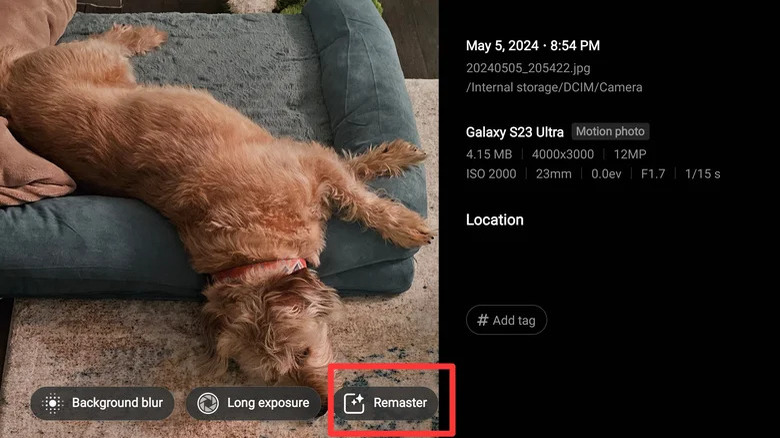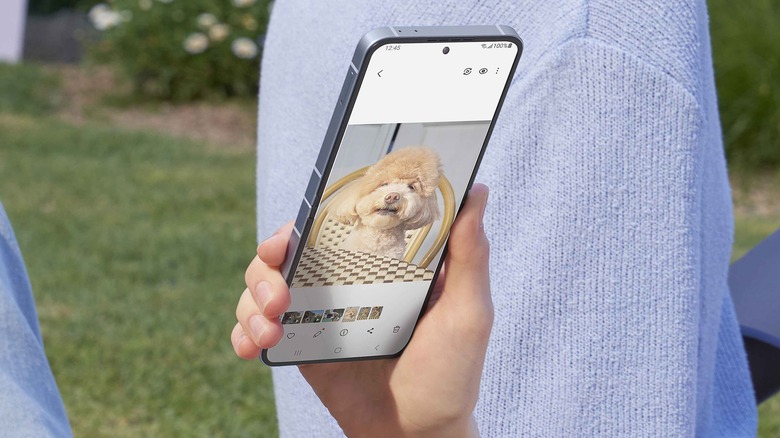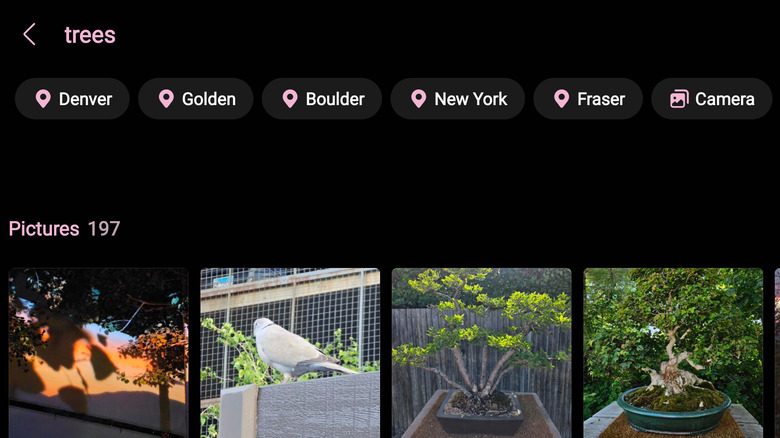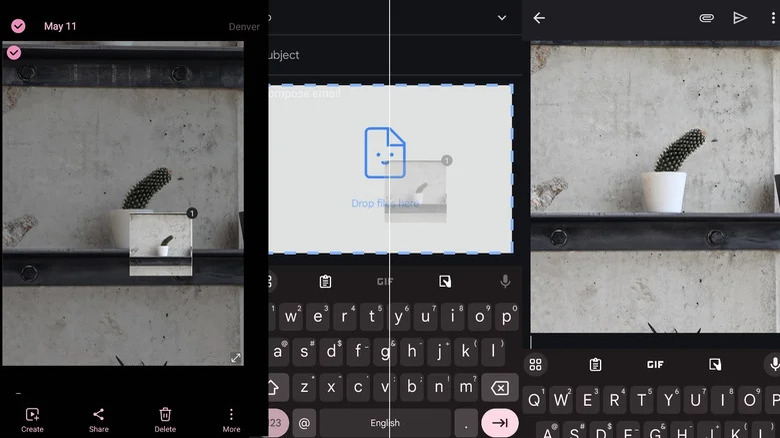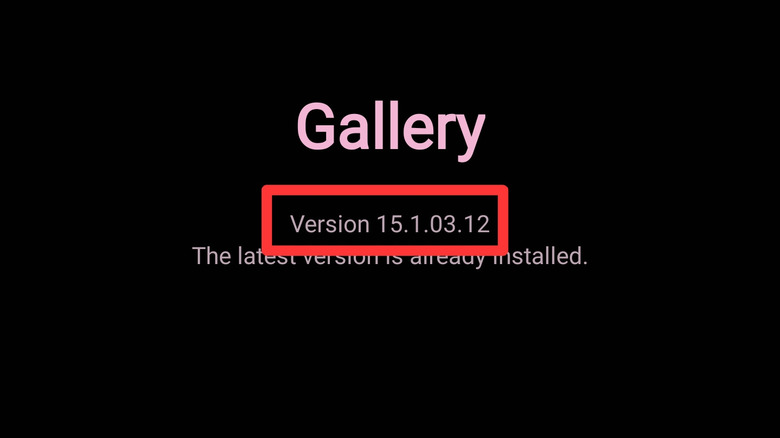6 Samsung Galaxy Gallery App Features Hidden In Plain Sight
Samsung's Galaxy line of smartphones is collectively the best-selling Android handset line in the world, which means that for many Android users, the popular electronics manufacturer determines how they experience Google's OS. Samsung likes to do things its own way and has built its own versions of most core Android apps. This may be frustrating for those who already love Google's apps and don't want to dive into Samsung's version. But some of Samsung's apps also bring extra functionality to the table. Chief among them is the Gallery app, which comes preinstalled on every Galaxy device. So, whether you're rocking a flagship phone like the Galaxy S24 Ultra, a midrange or budget device like the Galaxy A35, or a foldable like the new Galaxy Z Fold 6, you'll want to keep reading.
Gallery apps used to be far more common on Android phones, and every manufacturer had a different twist on the concept. Few have remained as polished and feature-dense over the years as Samsung's Gallery app for Galaxy smartphones, which is a great way to view and organize all the photos and videos on your phone or tablet. However, many of its most convenient and useful features aren't advertised or explained to users, you're likely missing out on at least a few of the best tricks for Samsung's Gallery app. That's why we rounded up some of the best tricks and tips hidden in plain sight to help you get the most out of the Gallery app. From hidden gestures that let you bulk manage media files to a secret settings menu with experimental features, here are six Samsung Galaxy Gallery app features that are hiding in plain sight.
Hold down on a subject or text to extract it from a photo
Some Samsung Galaxy users will be surprised to learn that the best Gallery feature has been staring them in the face all along: the ability to instantly separate subjects from the background or copy text out of a photo or video frame. Samsung calls this feature Image Clipper. But unless you triggered it by accident (or are the kind of person who diligently reads release notes for every One UI update), you might never have known it exists.
To extract subjects from photos with Image Clipper:
- Open the Gallery app on your Samsung Galaxy device, find the photo you'd like to extract something from, and tap on it.
- Hold down on the person, animal, or object you'd like to extract for a few moments. It will pop out from the photo, and you can confirm that by dragging the cut-out around the screen. If you continue to hold down, you can drag it into another app.
- Take your finger off the screen and an option bar will appear over the cut-out. You can copy it, share it, save it as its own image, save it as a sticker, or edit it. If all the options do not appear, press the three dots at the right side of the options bar.
To extract text from photos with Image Clipper:
- Open the Gallery app on your Samsung Galaxy device, find the photo you'd like to extract text from, and tap on it. Multiple languages are supported.
- Hold down on the portion of the image containing the text you want to extract. After a few moments it will become highlighted just like any other text.
- You'll see a bar appear with the following options: Copy, Translate, Select all, or Share.
Remaster old or poor quality photos
Some of you have been collecting digital memories for decades, and odds are that you've got plenty of photos in your archive from back when smartphones were poor replacements for standalone cameras. You've probably also taken a fair share of night shots or action photos that just didn't turn out very well, even using a more modern camera. If you own a Galaxy phone or tablet, you can add some extra detail to those photos with the Remaster feature. Remaster is an AI feature that upscales, repairs, and restores photos, and you can easily find it in the Gallery app.
To use Remaster:
- Open the Gallery app on your Samsung Galaxy device.
- Navigate to the photo you'd like to enhance and tap on the photo to open it.
- Swipe up on the photo to see its metadata. After a moment, the Remaster button will appear along the bottom of the photo itself.
- Tap on Remaster. You'll see an animation as the AI goes to work. After a few seconds, it will show you a preview of the remastered image with a bar you can drag across the photo to see the before and after.
- If you're satisfied with the remastered image, you can save it by tapping the Save button at the bottom of the screen to save over the original image, or tap the three dots to the right of the Save button, then tap on Save as copy to save the remastered version of the photo as its own image.
Keep in mind that since it is an AI-based feature, Remaster is simply guessing what a better version of your photo would look like. It is adding information to the photo that was not present in the original image.
Pinch to navigate and resize
While the Gallery app on Samsung Galaxy devices can be navigated using the app's on-screen back buttons, or by using Android's system-level navigation, you can alsoe navigate it with bespoke gestures within the app itself.
While on the main Pictures page of the Gallery app, pinching in will make each photo preview take up less space, while spreading your fingers will enlarge them. When you're viewing a photo in the Gallery's viewer, pinching will close the photo and return you to the main Pictures page.
Things go even deeper, though. If you continue to pinch over the main Pictures page, you can continue to zoom out through large, medium, and small photo previews, followed by zooming out to a monthly and then yearly view. That's a total of five levels of overview for you to browse through your photos.
Pinching to zoom also works on the Albums and Stories tabs. In the Albums tab, you can zoom out from large album previews arranged in squares to a medium view and then to a list view, while stories will zoom from having one preview card per-row to having two.
Search for objects, people, places, and more
Tucked up in the corner of the Samsung Galaxy Gallery app is a search button that many users rarely touch. But what you might not know is that, much like Google Photos' excellent search function, you can search for photos and videos in your Galaxy phone or tablet based on objects in them, places, settings, people, and more.
For example, searching your Gallery for "dog" will surface every Fido photo and video on your device's local storage and SD card. Searching for "concerts" will bring up those videos you took at the Eras tour and then forgot about. And searching for "selfies" will reveal all your duck-faced vanity shots.
But Samsung's Gallery search goes even further. If you're the sort of person who snaps photos of important documents you'll need to reference later but can never actually find them when you need them, you'll be thrilled to learn that you can search based on text within photos. For instance, let's say you're looking for a photo you snapped of last year's tax return. Simply searching for "tax return" will most likely bring it up.
Finally, simply tapping on the search button will bring you to a convenient page where you can find shortcuts to people and pets, locations, documents, and objects. This page also lets you sort your Gallery by shot types, so you can see all your videos, GIFs, scanned documents, burst shots, and other types of media all in the same place.
Drag and drop stacks of photos between albums
One of the best things about Samsung's Gallery app on Galaxy devices is how easy it makes moving media files into different albums. Unfortunately, most of that usability is not clearly communicated to users on-device, so you might not know that you can use simple gestures to drag and drop photos and videos into different albums, or even different apps. This functionality makes it easy to sort the pictures you took using Samsung Galaxy camera tricks.
To select multiple photos and videos in your Gallery at once, simply hold down on the first file in the range you'd like selected, then slide your finger down to the last. Continue holding down after all the files are selected and they will pop out as a stack and pin themselves to your finger. You can now drag them into any album in the Gallery. Alternatively, while continuing to hold down your finger, you can use your other hand to open another app and release the files into it. For example, while holding down and keeping files pinned to one finger, you can use another finger to navigate into the Google Drive app where you'll see a highlighted blue zone. Releasing the stack of photos and videos into that zone will upload them to Google Drive.
Commonly installed apps that support file drag-and-drop include Gmail, Google Keep Notes, Google Photos, Samsung Notes, Samsung Messages, WhatsApp, and, as mentioned above, Google Drive.
Gallery Labs enables experimental settings for the most adventurous users
Lastly, let's cover some features that are only for the bravest of users — because they might not work. Hidden inside the Gallery app on Samsung Galaxy phones and tablets is a menu of experimental features called Gallery Labs. These beta features will not show up in Gallery settings until you activate them.
Here's how to unlock the hidden Gallery Labs menu in the Samsung Gallery app for Galaxy devices:
- Open the Gallery app on your Galaxy device.
- Tap the hamburger icon (three horizontal lines stacked atop one another), then tap Settings.
- Scroll down and tap About Gallery.
- Tap on the version number repeatedly. Continue tapping until a toast notification confirms you have enabled Gallery Labs.
- Go back to the main Gallery settings page, and Gallery Labs should now appear at the bottom.
Inside Gallery Labs, you'll find options to customize the Gallery interface, save photos as PDFs, adjust video playback, and more. Keep in mind that none of these features are guaranteed to work properly, and that some may even cause issues with your Gallery app. Although the odds of something irreversible happening are low, proceed with caution and at your own risk. Additionally, Samsung tends not to expend the resources necessary to polish power user menus, and as a result you'll have to parse through some pretty ungainly English, which is presumably the result of imperfect translation from Korean.
However, many of the Gallery Labs features are genuinely useful. For instance, "Play next video automatically" will mean you don't have to swipe from video to video if you want to watch multiple videos in a row, as they'll play in sequence rather than stopping when a video is over.