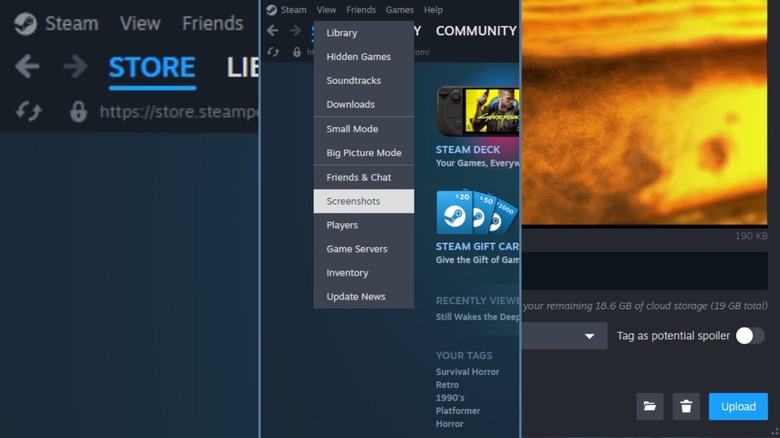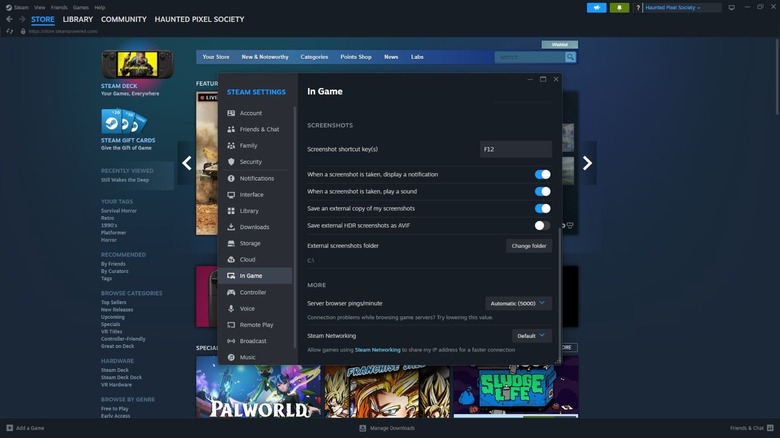Where To Find Your Steam Screenshot Folder: A Step-By-Step Guide
Have you taken the perfect screenshot and needed to share it on your socials or with friends? Maybe it's a glitch you know will go viral or an impossible kill streak you need photo evidence of. If you're using the integrated capture features of the PS5, Xbox Series S/X, or Switch, finding those shots is pretty easy. They're usually hidden in some media tab or, as is the case with the PS App and Xbox App, accessible right on the game library tab. Trying to find your screenshots in Steam, on the other hand, isn't as intuitive. After all, they just kind of get saved somewhere on your computer, which could be a mess of folders and subfolders.
If you've never taken a screenshot in Steam, it's as simple as pressing the default hotkey (F12) on your keyboard. You'll hear what sounds like a camera shutter and a notification will pop up to confirm the screenshot has been taken, and you can repeat this simple process for as long as you have space remaining in your 19 GB cloud storage. For as simple as taking a screenshot is, you'd think finding them would be just as easy. Admittedly, the option to view them is in a spot that does ultimately make sense, but it may not be the first place you think to look.
Where can I find my Steam screenshots?
Once you have a shot that's sure to impress your circle of friends, you'll want to have access to it for maybe some touch up editing or to share outright. While Steam screenshots can be shared directly to your custom Steam profile and made public for all to see, they can also be extracted from Steam's file folders for posting and sharing outside of the platform. To easily find your Steam screenshots, open Steam, select View from the top menu, and click Screenshots. This will open up Steam's Screenshot Manager, where you can delete and upload screenshots to your profile, as well as hide them from the public. It's also the easiest way to find the screenshot folder, as you can click on the screenshot you want and, in the bottom right-hand corner, select the Show on Disk button (to the left of Delete).
If this doesn't work, manually finding the folder is slightly more complicated. Start by locating the Steam folder, which will either be under C:Program Files (x86)Steam on Windows, ~.local/share/Steam on Linux, or ~/Library/Application Support/Steam on Mac. You'll then:
- Select userdata.
- Choose the folder with your account number
- Select 760.
- Select remote.
- Choose the game number folder.
- Select screenshots.
Unfortunately, while there's no way to know which game is associated with which game number folder, you can find your account number by copying your Steam ID (found under "Account Details") into SteamID.io and matching the numbers in the SteamID3 field.
Can I customize where Steam screenshots go?
The above steps should work fine to locate the default location that Steam chooses for your screenshots. However, Steam also lets you choose a custom external folder for uncompressed images. While they'll still save in the original Steam folder, the external folder serves as a sort of backup. Should you ever uninstall Steam, you'd lose the dedicated folder, but all external (and uploaded) shots would be saved. It's also much easier to access without having to launch Steam. Unfortunately, they're not neatly organized by game.
To customize where external screenshots go, open the Screenshot Manager, select Settings (the gear icon), find the External screenshots folder, and choose Change folder. For external screenshots to be saved, be sure Save an external copy of my screenshots is enabled. If you ever want to disable external screenshots, turn off that setting. You can change your external screenshots folder as often as you like, and the only limit to the number of external screenshots you can take is your hard drive storage.