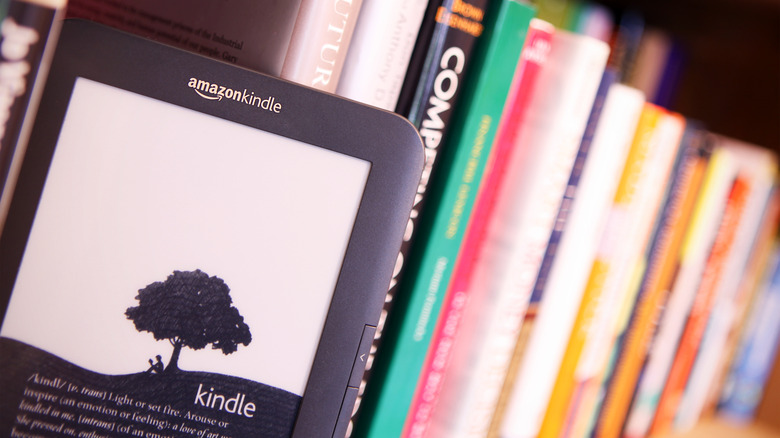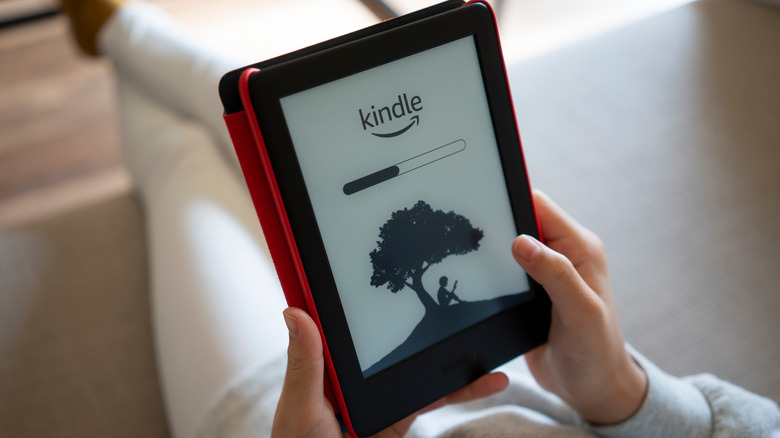What To Check If Your Kindle Won't Download From Your Library
We may receive a commission on purchases made from links.
Downloading books to your Kindle should be a straightforward process. As long as you have an internet connection, any book you purchase on your Kindle or through the Amazon website should automatically be downloaded. If your Kindle isn't downloading content from your library, there are many fixes that may help the issue.
As the Amazon Kindle is in the mature stage of its life cycle, there are plenty of devices to choose from for bookworms. The latest Amazon Kindle (2022) offers a user-friendly 300 PPI e-ink display with 16 GB of storage, whereas users of the premium Kindle Paperwhite Signature Edition gain extra perks like wireless charging and an IPX8 waterproof rating. Whatever Kindle you own, it's highly unlikely that a lack of storage space is the reason why content isn't downloading. According to the publishing company Elite Authors, the average size of a Kindle e-book is 2.6 MB. That means, if you're using a Kindle with 16 GB of storage (considering 2 GB of occupied system storage), you'd be able to download over 6,000 books, which is more than enough.
Instead, issues with downloading content are likely related to internet access and sync settings on your Kindle. We'll be exploring some basic checks as well as more thorough steps like resetting your Kindle in case the problem persists. Let's look at what you should check if your Kindle is failing to download content from your library.
Check you have an active internet connection
The first step to fix your Kindle not downloading content from your library is to check you have an active internet connection. While some features of Kindle are accessible without internet access, such as reading downloaded books, several features require a Wi-Fi connection, including downloading books from the Kindle Store.
If you're having trouble with connecting your Kindle to the internet, there are several troubleshooting steps you can try. First, ensure Airplane Mode is disabled, as this will restrict internet access. This can easily be forgotten about if you're using your Kindle while traveling. Second, try restarting your Kindle device, as intermittent bugs may be causing trouble getting you connected.
Another potential cause of concern is your router rather than your Kindle device. If this is the case, you can reset or reboot your router to fix issues with your home network. If all else fails, you can factory reset your Kindle as a last resort. This will remove downloaded content from your e-reader, but all cloud content will remain synced through your account. To factory reset your Kindle device, follow the steps below:
-
Swipe from the top of the screen to open the Quick Actions panel.
-
Select Settings.
-
Navigate to Device Options, then tap the option Factory Reset.
Check your Kindle has the latest software and firmware installed
Like mobile phones, keeping your Kindle up-to-date with the latest software is essential for maintaining device health and avoiding bugs. By default, Kindle downloads and installs software updates automatically, as long as you're connected to the internet.
If you can't connect to the internet, you can manually perform an update with any desktop computer and the charger cable included with your Kindle. First, head over to Amazon's Kindle E-Reader Software Updates page and locate your specific model. Next to your device's name should be a link to the current software version for your model. Click the file to download it, then, ensuring your Kindle is connected, move the file to the "Kindle" drive on your computer. You can then disconnect your Kindle (tap the Disconnect button if you're using the Kindle Scribe). Finally, navigate to the Settings on your Kindle, tap the Menu icon, then press Update Your Kindle.
After a short period, your Kindle should restart with the latest software version installed. If you're using the super-productive Kindle Scribe with a Mac computer running OS X 10.7 or later, you'll need to use an alternate method, as these operating systems don't support Media Transfer Protocol (MTP). Amazon recommends its Send to Kindle service, which allows you to transfer files of up to 200 MB in file size.
Additional checks if your Kindle isn't downloading content
If you have a working internet connection and your Kindle is up-to-date, but you're still having trouble downloading content, there are a few extra fixes you can try. Firstly, check that you're using a valid payment method, as Kindle won't be able to download content if you're using an expired bank card. You can change your payment method by following the steps below:
-
Visit the Manage Your Content and Devices page from your Amazon account.
-
Select Preferences on the top navigation bar.
-
Under the Digital Payment Settings heading, click Edit Payment Method.
This will let you choose a different debit or credit card, as well as add a new payment method. Another important check is to ensure Sync is enabled on your Kindle e-reader. To enable Sync, swipe down from the home screen to view the Quick Actions panel, then tap the Sync icon or the Sync and Check for Items option. This option isn't to be confused with Whispersync, which saves data like your reading position and highlights to Amazon's servers. However, if you're using a Kindle Scribe, Whispersync will need to be enabled to download notebooks.