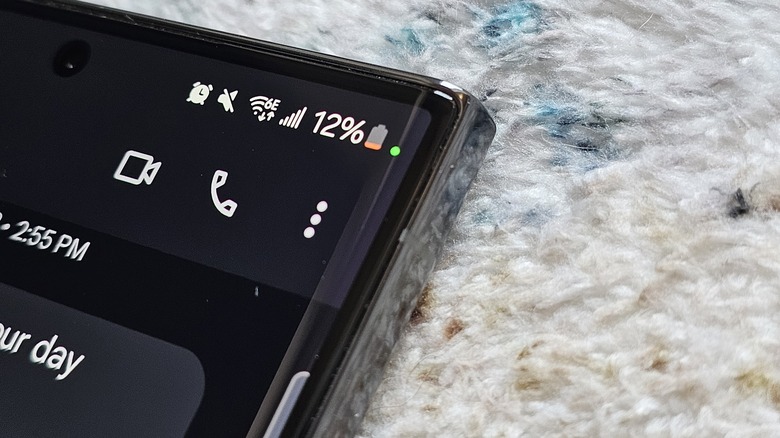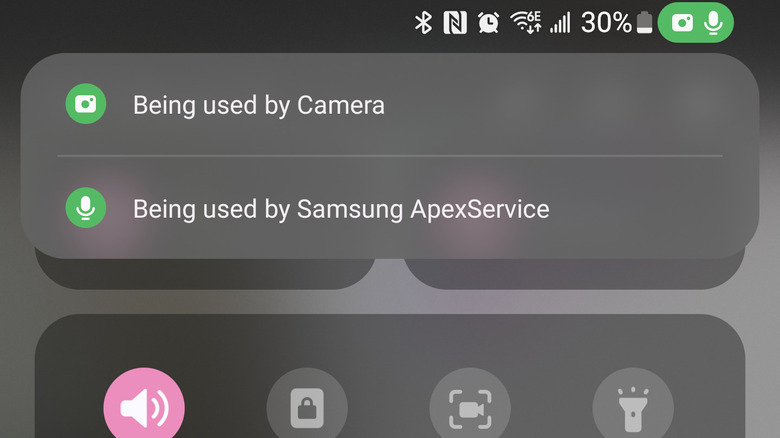Android User Guide: What The Green Dot On Your Screen Means & How To Turn It Off
If you've ever noticed a little green dot up in the top right corner of your Android phone's status bar, you may have wondered what it is. It might appear when you're in the middle of taking a selfie for Instagram, or while you're on a phone call. But there's no reason to be concerned by that friendly green spot.
As Android continues to evolve, it adds new features, plenty of which are not directly communicated to users. That little green dot is one, and once you understand what it does, you'll likely find it extremely useful. But what if you want to turn it off? Well, you can, but you'll have to give up some of your device's core functionality to do so. Let's back up a bit and first explain what that dot is.
First introduced in Android 12, the green dot that sometimes appears in Android's status bar is an indicator that denotes use of the camera or microphone. When you see it, an app on your Android device is currently using the camera or microphone. For example, open any camera on your phone — Instagram, Snapchat, or even your default camera app — and the green dot will appear. Close out of those apps, and it will disappear. That little green indicator is a valuable part of Android's suite of privacy and security tools, and it exists to give you a better understanding of what your phone or tablet is doing. It also allows you to see if any apps are activating your camera or microphone when they shouldn't be. Here's how it all works and how you can technically prevent it from appearing.
The green Android dot indicates camera and microphone access
You can use the camera and microphone access indicators denoted by the green dot on Android to check which app is using the sensor and quickly put the kibosh on any unwanted activity. If you notice that the green dot is active when you're not using any camera-centric apps, you can use it to make sure an app isn't going rogue.
When the green dot is active, you can swipe down your notification shade, which expands the dot to show a camera and/or mic symbol when either one is accessed. Tapping on the expanded dot will open a larger overlay that tells you precisely which app is currently controlling the camera or microphone. You can then tap on that app to alter its permissions — for example, to revoke camera or microphone access.
If the presence of the green camera and microphone indicator dots bothers you, unfortunatley, you can't turn it off. The only way to make sure it never shows up again is to block all apps from accessing your Android device's camera and microphone. If you do so, you cannot use apps like your camera, Instagram, Snapchat, or even call people with the Phone app. Even so, if you'd still like to do so, you can revoke camera and microphone access by swiping down twice from the top of the screen to access your quick settings and swiping through the pages of toggles until you find the buttons for Mic access and Camera access on each app. You may get a warning when disabling them but tap the option to continue anyway. Simply repeat those steps to turn the mic and camera back on.