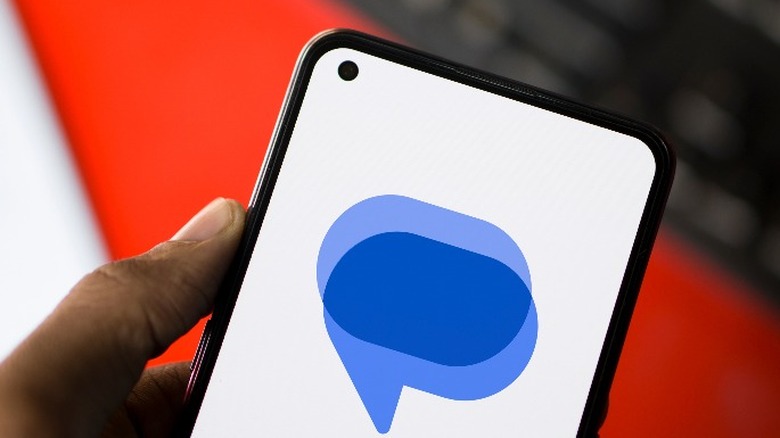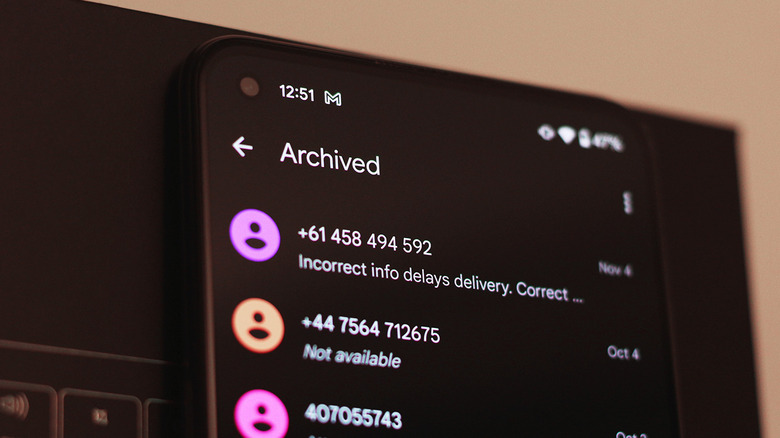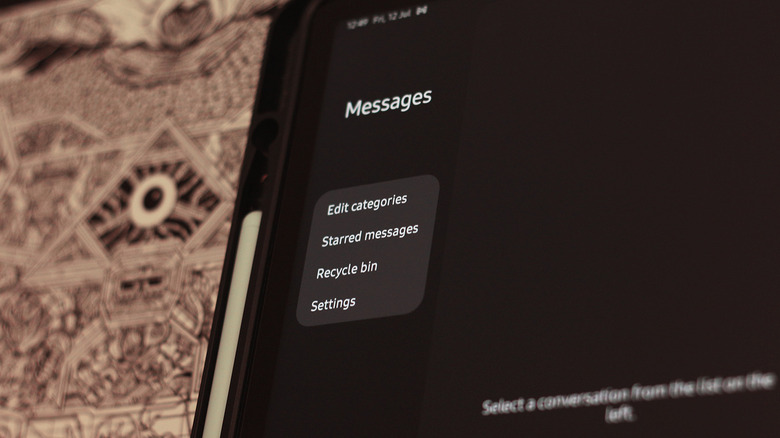Android User Guide: How To Recover Deleted Text Messages
The rise of online instant messaging platforms such as WhatsApp, iMessage, and Facebook Messenger has brought about several improvements and reasons to never look back to using traditional SMS. We take for granted things such as high definition media sharing, voice messaging, or even video calling on most of these platforms — these were all things that weren't possible through text messaging in the early days of cellphones.
Although the value these services bring is immense, the convenience of texting someone when you have just their phone number remains unparalleled. Communicating through SMS also means you don't need to rely on an active internet connection through mobile data or Wi-Fi for your messages to go through. Plus, the advent of RCS messaging on Android has allowed for several features like replies and emoji reactions to work through the default messaging app on your phone.
Whether you have accidentally deleted an important message, or need to bring an old conversation back as proof in an ongoing argument — you might not be completely out of luck. Depending on which phone — or more specifically, which messaging app you use as default, you might be able to recover a deleted text message on Android. There are a few possible ways to do so, alongside countermeasures to safeguard your text messages in the future.
Can you recover deleted messages on Android?
While services like WhatsApp and iMessage have automatic cloud backup usually enabled by default, the same isn't the case when it comes to regular text messages on Android. Most modern Android smartphones from manufacturers like Google and OnePlus have the excellent Google Messages app as the default SMS client. Despite its fluidity and simple design, Google Messages does not have a trash or a "recently deleted" section.
If you've deleted a text message on a phone that uses Google Messages as the default SMS app, there is no sure shot way of recovering it. If you had recently made a backup of your Android phone using Google services, there could be a way to bring back deleted messages — by factory resetting your entire phone and restoring a backup from the cloud. We do not recommend this method, since there is no way to tell if the cloud backup has your deleted text message for certain, and also means you lose other data on your phone as well.
Your only real option is to reach out to the person/people in the conversation and request screenshots of the chat. Deleting a text message only gets rid of the data on your device, and doesn't affect the messages on the recipient's end. You might find apps on Android or Windows that claim to recover deleted items, including messages. However, these services aren't the most secure, and more than often lock these features behind a paywall.
Check if you've accidentally archived your messages
The Google Messages app has an archive feature that comes in handy when you want to stuff away messages that aren't very important, but those that you don't wish to completely get rid of as well. By default, swiping either left or right on a conversation on the app's main screen sends the message to the archive folder.
This gesture is quite easy to accidentally invoke while scrolling through the app, and may lead you to believe that you've mistakenly deleted a text message instead. So, if you're using Google Messages, it's worth checking if the text message you think has been deleted forever is actually in the archived section. To do so, follow these simple steps:
- On your Android phone or tablet, launch the Google Messages app.
- Tap on your profile picture or avatar located in the top-right corner of the display.
- Navigate to "Archived" and see if you can find the text message you've been looking for.
- Press and hold on the text message, and tap the unarchive icon on the top to send it back to your inbox.
Your text message will now be available again in the Google Messages app, and will be sorted depending on the date of the last conversation.
Recover deleted messages on a Samsung device
Certain Samsung Galaxy smartphones use a different messaging app as the default SMS client. The Samsung Messages app has an additional few features compared to Google Messages — including a recycle bin where your deleted text messages sit for 30 days before being permanently trashed from your device. You can recover deleted messages within this period by following these steps:
- On your Samsung Galaxy phone or tablet, launch the Samsung Messages app.
- Tap on the three-dotted icon to view additional settings.
- From the list, select "Recycle bin."
- Find the conversation you wish to recover, long-press it, and then tap on the "Recover" button from the options below.
Head back to your inbox, and you should be able to find the previously deleted text message on your Samsung device. This process works assuming that you have Samsung Messages set as the default SMS client on your device, and not Google Messages. There is also an option to disable the recycle bin feature in the app's settings — although it's in your best interest to keep it enabled to avoid similar mishaps in the future.
Never lose important messages again
Sure, the Google Messages app doesn't yet have a recently deleted folder that helps avoid accidentally deleting important text messages. However, there is nothing stopping you from manually backing up your text messages on Android, either through Google services or by using a third-party app from the Play Store.
An even better option would be to switch to one of the many SMS app alternatives to replace Google Messages on Android. Popular options include Textra, Mood, and Chomp — each of which have several million installs and a hoard of positive user reviews on the Play Store. Once you've picked an SMS app you like, you will have to change the default selection on Android to ensure the full switch.
- On your Android phone, navigate to Settings > Apps > Default Apps.
- Tap on "SMS app."
- Select the newly installed messaging app.
- Head back to your new SMS app and finish the setup process if prompted. Make sure you enable notifications for the app as well.
The exact navigational steps and menu names to change default apps on your phone will vary depending on which manufacturer your Android phone is from. However, once done, you will now be able to enjoy an expanded list of features for text messaging on your phone should you choose a new app.