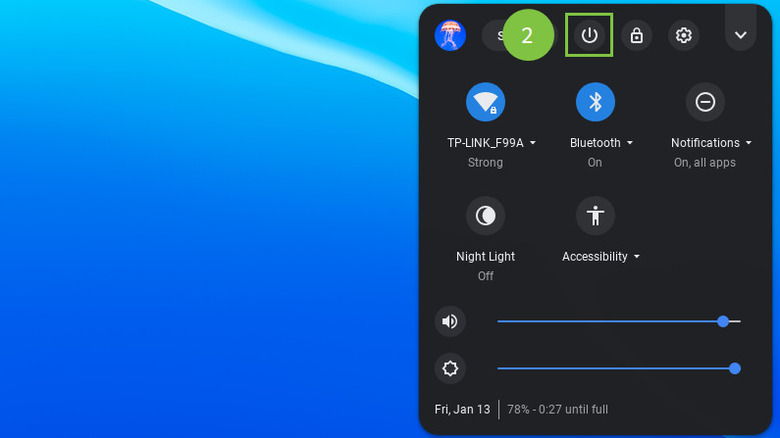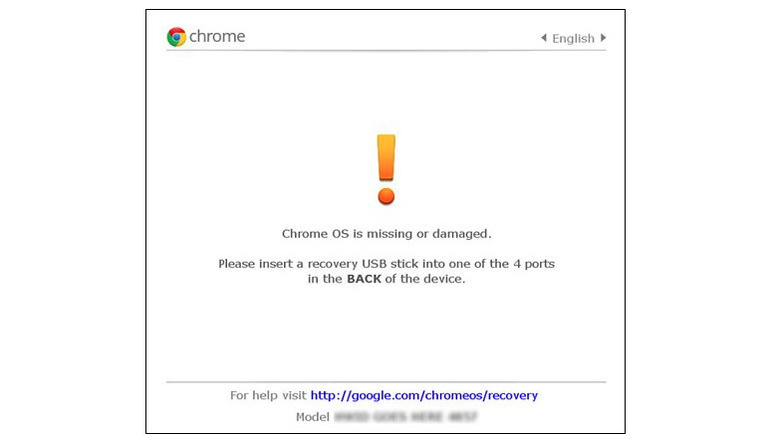How To Restart Your Chromebook: A Step-By-Step Guide
Google has found a way to creep into almost every aspect of our lives, and with good reason — the company seems to have a knack for creating user-friendly products that make our lives easier. From computers like the Acer Chromebook Plus 515 to Pixel Phones, the company's devices can cover just about all of a person's tech needs, and they all tend to be pretty reliable. For those who don't need all the bells and whistles of a Windows or Apple computer, Chromebooks are often an attractive option. They make it easy to do everyday tasks like browsing the web and streaming media while still being powerful enough to be part of a work-from-home setup.
As well as they work, Chromebooks still have issues from time to time. You might find your Chromebook sometimes runs slower than you'd like and try a few tricks to make it run faster, or you might experience other software or hardware glitches that basic troubleshooting doesn't solve. Like with most devices these days, when your Chromebook is giving you trouble, a restart will often solve the problem. Restarting your Chromebook won't affect things like downloads or delete your browser history, it'll all be there when you reboot. What it can do is improve your Chromebook's performance, make sure it runs smoothly, and address minor issues.
How to perform a standard restart
Performing a standard reset on your Chromebook is usually enough to resolve any minor software or hardware issues you might be having. You'll also need to restart your Chromebook to apply software updates to ensure they're installed correctly. Given Google has promised ten years of automatic updates for new Chromebooks, becoming familiar with the restart process can make your life easier.
Follow these steps to restart your Chromebook using the power button:
- Find the power button on the right side of your Chromebook.
- Press and hold the power button until the menu screen appears.
- Choose restart from the menu and wait for your computer to shut down and restart.
Another option is to hold down the power button until the Power menu appears. From there, select Restart to shut down and reboot your computer.
Follow these steps to restart your Chromebook from the quick settings panel:
- Click on Time panel in the bottom right corner of your screen.
- Click the power icon in the left-hand corner of the menu.
- Press your Chromebook's power button to restart it.
You can also use a keyboard shortcut to restart your Chromebook. All you have to do is hold down the Refresh key (usually a circular arrow) and the power button for a few seconds to quickly restart your computer. These steps may vary slightly depending on your Chromebook's brand and model.
How to perform a hard restart
While you'll be able to resolve a lot of minor issues with a standard reset, sometimes you'll need to perform a hard reset to resolve the persistent problems. If your Chromebook becomes completely unresponsive, locks up on you, or won't respond to any of your attempts to shut it down or restart it using standard methods, you'll probably have to perform a hard restart. Hard restarts can often help resolve deeper system problems that a regular restart won't fix.
Follow these steps to perform a hard reset of your Chromebook:
- Find the power button on the right side of your Chromebook.
- Press and hold the power button until the screen goes dark.
- Release the power button and press it again to turn your Chromebook back on.
If you're still having trouble with your Chromebook after a hard restart, you can try powerwashing it. Powerwashing resets your computer to its factory settings. Keep in mind that this will cause you to lose all of the information on your hard drive, so you should back up any important files to Google Drive or an external storage device.
Follow these steps to reset your Chromebook to its factory settings:
- Log out of your Chromebook.
- Press and hold Ctrl + Alt + Shift + r, then choose Restart.
- From the dialogue box, choose Powerwash and then select Continue.
- Follow the instructions on the screen and sign into your Google Account.
Once you've completed the powerwash, follow the instructions on your screen to set up your Chromebook again. After your Chromebook is set up, test it to see if the issue has been resolved.