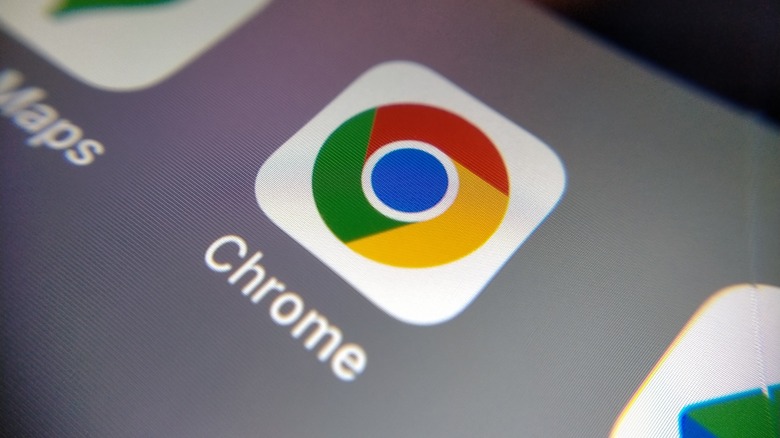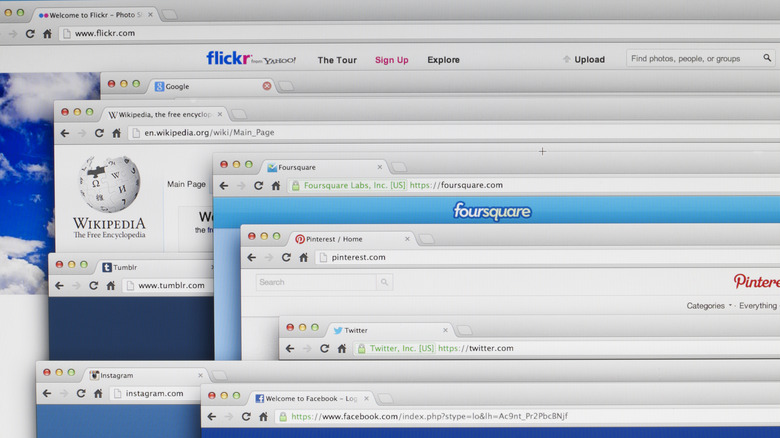Google Chrome Hogging Too Much Memory? You Can See How Much RAM Each Tab Uses
When it comes to internet browsers, it doesn't get more mainstream than Google Chrome. It looks good, runs smoothly (most of the time), and has plenty of useful extensions, so it should be no surprise that it's so many people's go-to browser. However, one of, if not the biggest downside to Chrome is its memory usage. Simply put, Google Chrome uses way too much RAM, and having a few tabs open can make Chrome so slow it's unbearable. But there is a way to see how much memory each tab is using.
All you need to do is open a few tabs in Chrome and hover your cursor over any of them. Hold it there for a few seconds and a popup will appear. You will see a small preview of whatever webpage is open on that tab, and right under that Chrome will show you the memory usage of the tab. If you haven't used the tab in a while, the popup will also show that Chrome's Memory Saver feature has kicked in. It's not a complicated process to see how much memory each Chrome tab uses, but it's certainly a helpful tool for anyone wanting to manage their computer's RAM. And while most tabs will probably only use a few megabytes or maybe a couple hundred, you'd be surprised how easily a simple Chrome tab can use upwards of 1 GB of memory.
The easiest way to reduce Chrome's memory usage
By using that little trick, you can see how much memory your Google Chrome tabs are using, but that doesn't outright solve the browser's problem of over-the-top RAM usage. Sure, it can help you be more conscious of your tabs, but here are some tips if you really want to take Chrome's memory problem head on.
There are plenty of things you need to do if Google Chrome is using too much RAM, but the simplest option is to enable Memory Saver. We briefly mentioned it above, but Chrome has built-in features to reduce the amount of memory and energy it uses. With Memory Saver enabled, the browser detects when one of your tabs has gone "inactive," meaning you just haven't clicked on it in a while. Once a tab is deemed inactive, Chrome will essentially deactivate it, which not only reduces the amount of memory that tab uses but makes the browser run smoother overall. You can enable the feature by going to Chrome's settings, selecting Performance, and turning on Memory Saver.
Of course, you could always just use a less-demanding internet browser, like Microsoft Edge and Opera, or you could just go with the trusted method of closing every tab at once in Google Chrome. At the end of the day, Chrome can't use up a chunk of your RAM if it isn't open.