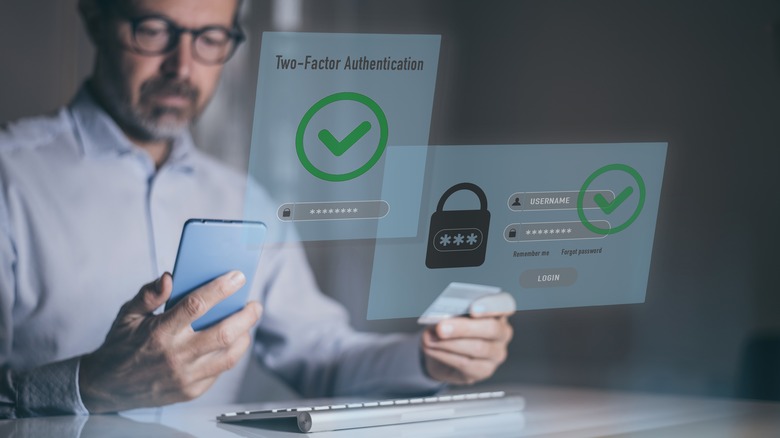How To Set Up Two-Factor Authentication On Amazon And Why You Should
We may receive a commission on purchases made from links.
Over the years, online security has gotten a lot better, with users across all kinds of applications being directed to do a lot more to protect their information across everything from bank accounts to shopping websites. Password managers are pushed on us so we can use safer, more complicated passwords without having to remember them. Passkeys are becoming increasingly common as a way of enabling secure logins that do away with passwords entirely. And, perhaps most commonly, more and more sites are encouraging users to set up two-factor authentication to add an additional layer of security to their accounts, especially when adding new devices.
Basically, two-factor authentication is, as the name applies, any kind of secondary way of ensuring that the right person is logging into an account. Most commonly, this involves the use of one-time use codes that are either sent via text message or generated by an authenticator app, but can also include the use of dedicated, platform-specific authenticator apps or, as Google and Facebook, prompting you with a yes/no question in the site's mobile app when you log in elsewhere. It's become increasingly necessary, and you should consider turning it on for new device logins on every account that offers it.
One that can be particularly vulnerable to attacks is your Amazon account. You probably have your credit card information and address saved for easy reordering, plus it's tied to the larger Amazon Payments ecosystem used by other websites. Here's how to set up 2FA there to save yourself some grief.
Setting up two-factor authentication
To turn on two-factor authentication on Amazon:
- Open the Your Account page.
- Click Login & security.
- Scroll down to 2-step verification and click Manage.
- Choose to enter your phone number to receive text messages with authentication codes or use an authenticator app. Let's start with the former since it's more secure. Click the radio button for Authenticator App and click Continue.
- Open your preferred authenticator app on your smartphone and scan the QR code that showed up in your web browser.
- Enter the code generated by the app and click Verify OTP and continue.
However, if you'd prefer to use text messaging as your first choice for the verification codes:
- Open the Your Account page.
- Click Login & security.
- Scroll down to 2-step verification and click Manage.
- Enter your mobile phone number and click Continue.
Regardless of which option you pick to default to, you can also add the other as a backup:
- Open the Your Account page.
- Click Login & security.
- Scroll down to 2-step verification, and click Manage.
- Click Add new app or Add new phone. That will take you to, respectively, the QR code prompt or phone number field. After that, it's the same process as picking either one as your first choice.
If you don't have an authenticator app, try 2FAS. It's open-source and has Android and iOS apps, plus extensions for all major web browsers and automated backups allowing you to securely reclaim your codes if your phone breaks or disappears.