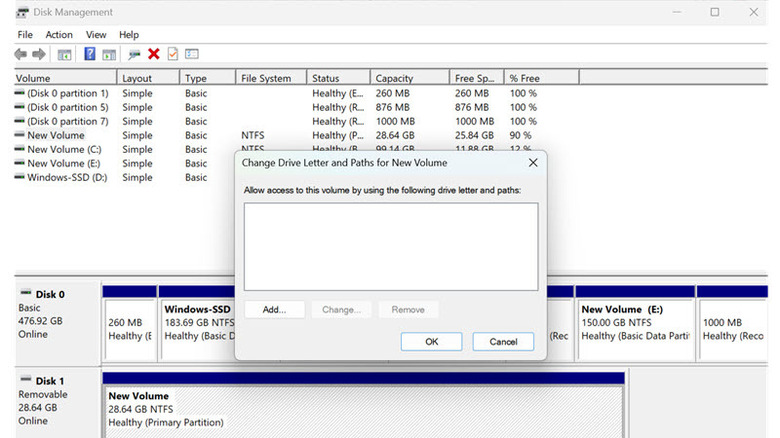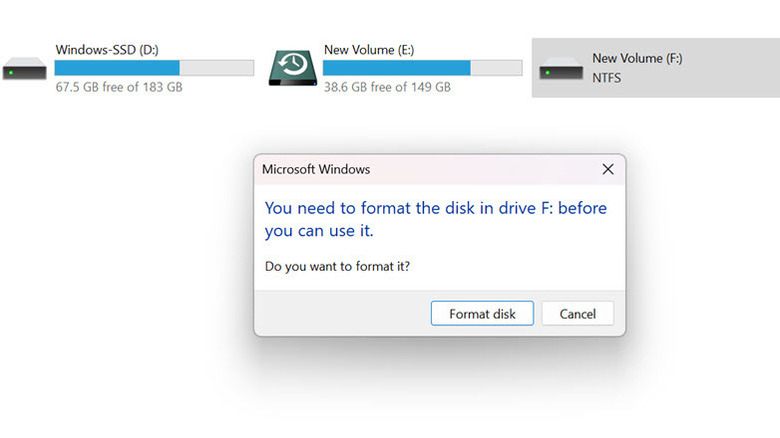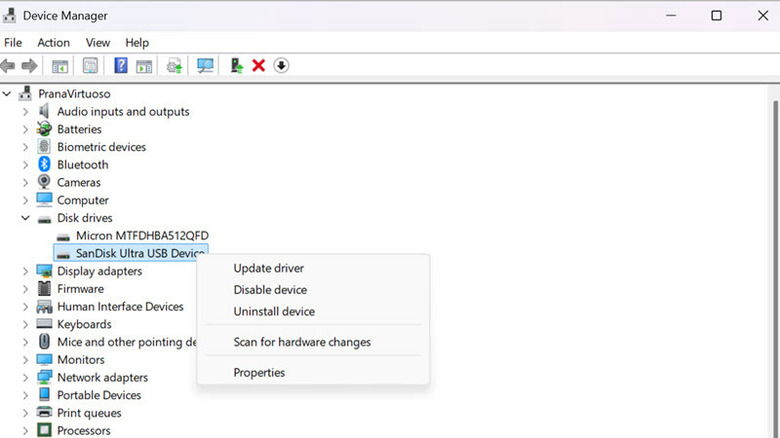USB Drive Not Showing Up On Windows: How To Fix It
A USB drive not showing up is a common Windows problem that can frustrate a user to the core. Imagine working hours on a project, then saving it in your external USB drive, and when you finally plug your drive into a device for presentation, it just doesn't show up. The drive doesn't appear even after multiple tries. This issue is often followed by an error message or no response at all. It can lead to loss of work, productivity, and much more.
There are several potential causes of a USB drive not showing on Windows. Hardware malfunctions like damaged drives or faulty USB ports can be the primary culprits. Then, there are software issues like outdated or corrupted drivers that can cause your computer to not recognize the external drives. The file system of the USB drive might be corrupted or unsupported by the Windows. Sometimes, USB drives don't show up if there's a conflict with the drive letters.
If you are facing this irritating issue, this guide will provide you with a series of solutions to fix it with step-by-step instructions. The steps in this guide are tested and performed on Windows 11 but will work on Windows 10, too.
Preliminary steps to fix USB drive not showing up
Sometimes, the issue might not be major and can be resolved with some basic checks. If you haven't already, start by connecting the USB to a different port. It's possible that the current port is damaged or blocked. If your device has only a single port, use a dry cloth or canned air to remove any dirt or blockage and then re-insert the USB.
Next, connect your USB drive to a different device, possibly with a different OS. If it shows up on that device, the issue is probably with your computer, not the USB drive. If it doesn't, it's either a format issue or the drive is damaged.
Some external hard disks require a separate power source to turn on. If you are using such a drive, ensure the power source is active, so your PC can recognize it. If you use a USB hub due to insufficient USB ports and have connected your drive to the hub, try connecting it directly to your device's port. USB hubs can sometimes not work as expected.
Finally, check if your drive is showing up in Windows Disk Management. Right-click the Start button and select Disk Management from the menu. See if your USB drive is displayed there. If it is, you may need to format it or assign it a letter.
Assign drive letter using Disk Management tool
Windows has an excellent Disk Management tool that lets you manage the internal and external drives on your PC. With it, you can also create or delete partitions of your hard disk. If your drive shows up in Disk Management but not in File Explorer, it might be that the drive is hidden because no letter has been assigned to it.
It's possible that the USB drive was assigned a letter that was already in use by another drive, or it was mistakenly removed because of changes in the registry or group policy.
To fix this, you can manually assign a letter to the drive. Here's how to do it:
- Press Windows + X on your keyboard and select Disk Management from the Power Menu.
- Look for your USB drive, which doesn't have any letter assigned to it.
- Right-click and select the Change Drive Letters and Paths option.
- Click the Add button to continue.
- Now, expand the drop-down menu next to the "Assign the following drive letter" option.
- Select one of the unassigned letters for your USB drive and hit OK.
That's it. Launch Windows File Explorer, and your USB drive will appear. Double-click on it to check if it's accessible.
Format the drive
If you get the "You need to format the disk in drive" error when you insert your USB drive into your Windows PC, it means either the drive is corrupted or Windows cannot recognize it due to an unsupported file system.
You can proceed to format the drive by clicking the Format Disk button on the error message. However, if your drive contains important data, you need to first take a backup of it because clicking on the Format Disk button will completely erase the data.
To take a backup, insert the drive in a different operating system that supports its current file system. Try macOS, Linux, or even Android, if possible. After saving the files on another device, proceed with the format.
If you get the "Windows can't format" error after clicking the Format Disk button, follow these steps to format the disk using Disk Management:
- Launch Disk Management and check for the Unallocated disk. This is your disk which needs to be formatted.
- Right-click on it and select New Simple Volume.
- Begin with the formatting process. Specify the volume size, assign the drive letter, select the supported file system, assign the volume label, and finally, click the Finish button to complete the process.
Your drive will be formatted and ready to use. It will be empty.
Use Device Manager
If your USB drive is accessible on other devices, there might be a driver issue on your PC.
First, try to disable and re-enable your drive using Device Manager. Here's how to do that:
- Press Windows + X and select Device Manager from the menu.
- Search for the Disk Drives section and expand it.
- Find your drive, right-click on it, and select the "Disable device" option.
- Wait a few seconds, right-click on it again, and select the "Enable device" option.
After performing the above steps, check if the drive is showing up. If not, try rolling back the drivers if the problem started after a recent Windows or driver update.
- Under Device Manager, find your USB drive's driver, right-click on it, and choose Properties.
- Switch to the Driver section and click the "Roll Back Driver" button. If it's greyed out, then skip rolling back the driver.
- Follow the instructions on the screen to roll back the driver.
After the driver has successfully rolled back to a previous version, check if the USB is recognized. If not, continue with updating the driver.
- Under Device Manager, right-click on your drive's driver and select Update Driver.
- Select the "Search Automatically for Drivers" option, or if you have downloaded the drivers from the manufacturer's website, choose "Browse my Computer for Drivers."
- Follow the onscreen instructions to update your USB drive driver.
Next, update your USB port drivers. This will eliminate the possibility of the issue caused by outdated USB drivers.
- Under Device Manager, look for the "Universal Serial Bus Controllers" section and expand it.
- Right-click on the USB controllers and select Update Driver.
- Follow the onscreen instructions to update the USB port driver successfully.
One by one, update all USB port drivers by following the same steps.