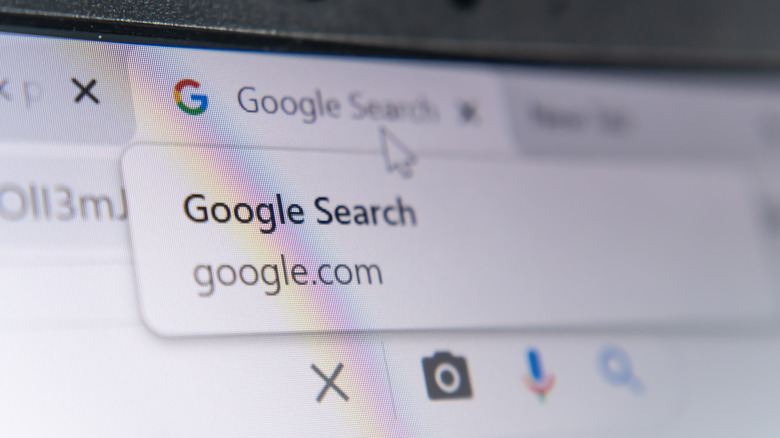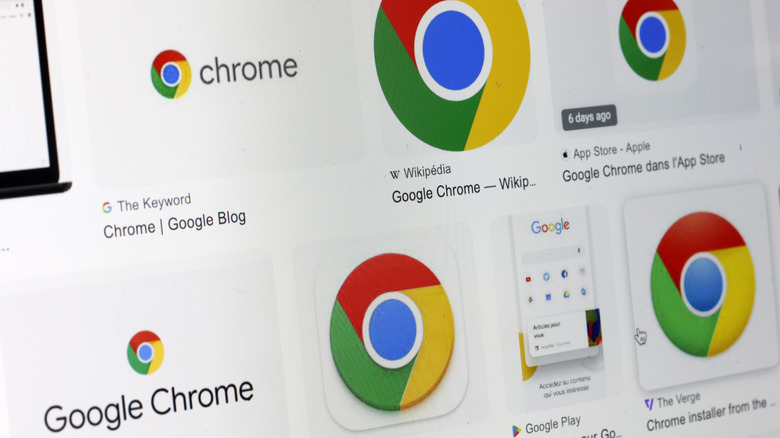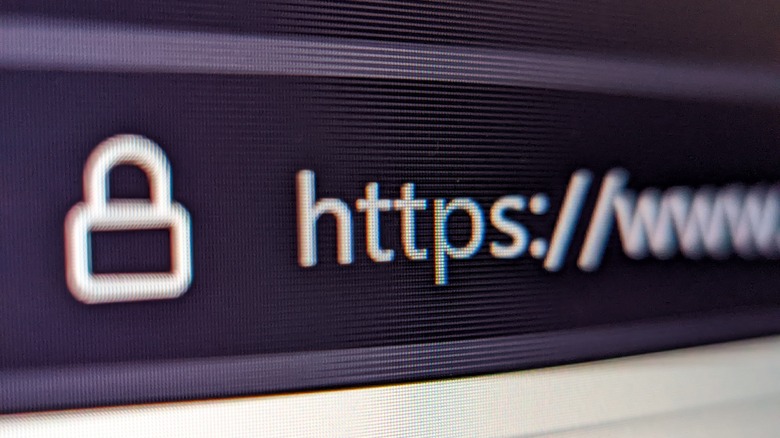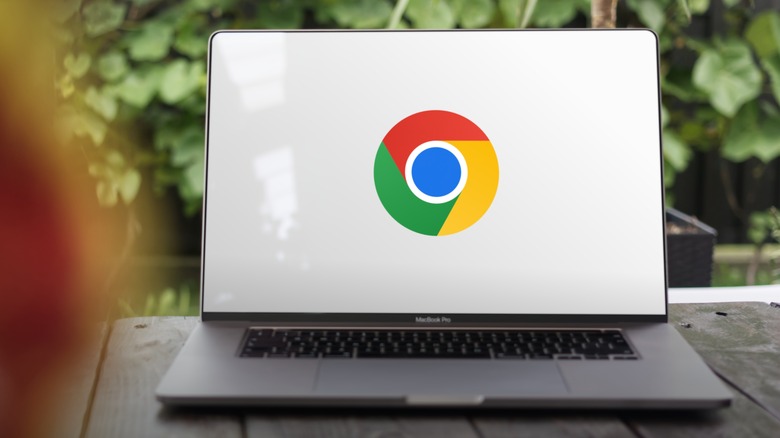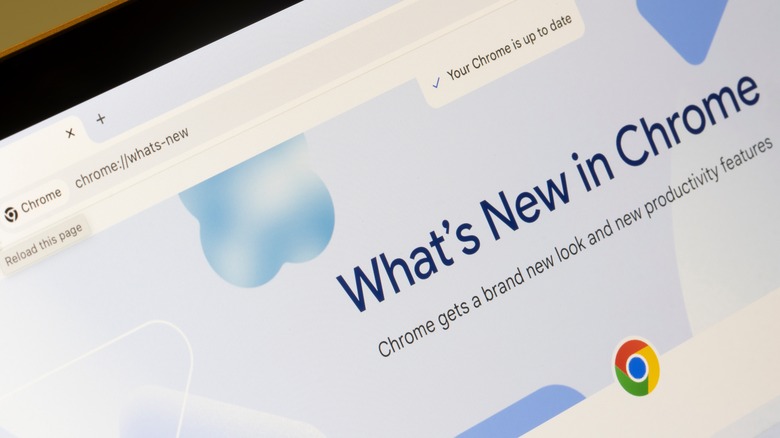37 Chrome Keyboard Shortcuts To Supercharge Your Web Browsing
Despite the most ardent efforts by Microsoft and Apple, Google's Chrome is currently the most popular web browser on the planet. While some people attribute its meteoric success to the fact that Microsoft's Internet Explorer had left people desperate for an alternative, Chrome was an incredibly fresh take on the browser, a good product on its own terms. Many web surfers had never encountered things like browser tabs or the Omnibox before Chrome. Additionally, Chrome was easy and intuitive to use while still having plenty of features and adjustable settings. Today, most widely distributed browsers are based on Chromium, the open source project underlying Chrome, including Chrome competitor Microsoft Edge.
With a massive list of keyboard shortcuts, Chrome allows users to fly through the interface and between tabs with ease. We've rounded up some of the most effective Chrome keyboard shortcuts that will help you supercharge your web browsing experience. So, from tab and window management shortcuts that will save you time, to feature shortcuts that will help you manage your Chrome experience, here are 37 Chrome key commands and six bonus mouse shortcuts that will change the way you use Google's popular web browser.
Tabs and window management shortcuts
Some of the most basic shortcuts in Chrome relate to navigating through tabs and windows. Once you learn these, you'll find yourself flying between windows and tabs with ease. Each shortcut below is laid out as Windows/Mac.
- CTRL + T/⌘ + T: Open a new tab.
- CTRL + Shift + T/⌘ + Shift + T: Reopen the most recently closed tab. Pressing this shortcut multiple times will reopen tabs in reverse order of how they were closed.
- CTRL + N/⌘ + N: Open a new window.
- CTRL + Shift + N/⌘ + Shift + N: Open a new Incognito window.
- CTRL + Tab or CTRL + PgDn/⌘ + Option + Right arrow: Move to the next open tab from left to right.
- CTRL + Shift + Tab or CTRL + PgUp/⌘ + Option + Left arrow: Move to the next open tab from right to left.
- CTRL + 1 through 8/⌘ + 1 through 8: Go to tabs 1 through 8, where 1 is the leftmost tab.
- CTRL + 9/⌘ + 9: Jump to the rightmost tab, regardless of how many tabs are open.
- ALT + Left or Right arrow/⌘ + Left or Right arrow: Go backward or forward in your browsing history, respectively, in the currently focused tab.
Chrome feature shortcuts
Now that you've learned the basics of shortcut-based navigation inside of Chrome, you're probably itching to take things even deeper. Each shortcut below is laid out as Windows/Mac, but some are exclusive to Windows and have no Mac shortcut.
- ALT + F: Opens the Chrome menu that can be clicked into from the three dots at the top right of the window.
- CTRL + Shift + B/⌘ + Shift + B: Show or hide the Bookmarks bar. This can be useful to free up some screen real estate, especially on smaller displays.
- CTRL + H/⌘ + Y: Open the History page in its own tab.
- CTRL + J/⌘ + Shift + J: Open the Downloads page in its own tab.
- Shift + ESC: Open the Chrome task manager. This is a shortcut worth committing to memory, since it's the first place you should look if Chrome is running slowly. The task manager shows all the different apps and processes running in your Chrome. You can use it to kill processes that have stalled or are taking up too much RAM.
- CTRL + Shift + DEL/⌘ + Shift + DEL: Pull up the dialogue box to clear Chrome browsing history and search data. From there, you can select which data to delete and confirm your choice.
- CTRL + Shift + M/⌘ + Shift + M: Opens the profile selector, enabling you to switch to a different account or browse in guest mode. This shortcut is especially useful when someone needs to borrow your computer. You can quickly enter guest mode so that their browsing won't interfere with your own.
- F12 or CTRL + Shift + J/⌘ + Option + I: Opens developer options.
Address bar shortcuts
One of Chrome's central features is the Omnibox, which combines search and URL functions into a single box. It's here where you click when you want to quickly search, or navigate to a web address. However, you might not know that there are a number of shortcuts to make the Omnibox far more useful. Each shortcut below is laid out as Windows/Mac, but some are exclusive to Windows and have no Mac shortcut, while others work the same on both platforms and are labeled for clarity.
- ALT + D/⌘ + I: Focuses on the Omnibox. After executing this shortcut, you can immediately begin typing into the Omnibox.
- ALT + Enter after typing a search term: Performs the search in a new tab, which can save you the time of opening a new tab to search something.
- CTRL + K or CTRL + E: Search from any location on the page.
- Type a search engine and press Tab (Windows and Mac): Lets you search engines other than your default search engine. For example, you can type "youtube.com" then press Tab, and type a YouTube search term in the Omnibox, after which pressing Enter will bring you to the YouTube search results.
- Type a site name, then press CTRL + Enter (Windows and Mac): This will turn the site name into a URL and open it in the current tab. For example, typing "facebook" then pressing CTRL + Enter will navigate to www.facebook.com.
Webpage shortcuts
These shortcuts will help you navigate the webpages you visit. Each shortcut below is laid out as Windows/Mac, but some are exclusive to Windows and have no Mac shortcut, while others work the same on both platforms and are labeled for clarity.
- CTRL + P/⌘ + P: Opens print dialogue to print the current page.
- CTRL + R or F5/⌘ + R: Reloads the current page.
- ESC (Windows and Mac): Stops the current page from loading.
- Home: Scrolls to the top of the current page.
- End: Scrolls to the bottom of the current page.
- ALT + Home/⌘ + Shift + H: Opens your currently set home page in the current tab.
- CTRL and +/⌘ and +: Zooms in on the current page.
- CTRL and -/⌘ and -: Zooms out on the current page.
- CTRL + 0/⌘ + 0: Returns page to the original zoom.
- CTRL + O/⌘ + O: Opens a file selector to open a file from your computer inside of Chrome.
- Tab (Windows and Mac): Cycles through clickable elements on the current webpage. Pressing enter when one is highlighted will click on it.
- Shift + Tab (Windows and Mac): Cycles through clickable elements on the current webpage in reverse order. Pressing enter will click on the currently highlighted element.
In addition to shortcuts for controlling webpages in general, there are several Chrome shortcuts for controlling text and text fields:
- CTRL + Right arrow/Option + Right arrow: Moves the cursor to the next word in a text field.
- CTRL + Left arrow/Option + Left arrow: Moves the cursor to the beginning of the previous word in a text field.
- CTRL + Backspace/Option + Delete: Deletes the previous word in a text field.
Mouse shortcuts
Chrome includes enough keyboard shortcuts to make your mouse start wondering why you don't love it anymore. However, there are some mouse-based shortcuts that will show the little computer rodent it's still valuable. Each shortcut in this section works on both Windows and MacOS, but MacOS shortcuts are noted in parentheses where they differ from Windows.
- Dragging a link into your row of tabs will open that link. If you drag the link to an open tab, it will load inside that tab. Dragging it to an empty space on the row of tabs, or dragging it between two open tabs, will open it in a new tab.
- Clicking a link while pressing CTRL (⌘ on Mac) will open the link in a new background tab.
- Clicking a link while pressing CTRL + Shift (⌘ + Shift on Mac) will open it in a new tab, then jump to that new tab.
- Clicking on tabs while holding CTRL (⌘ on Mac) will allow you to select multiple tabs at once.
- Dragging a tab, or multiple selected tabs, out of the row of tabs will pop it out into a new window.
- Dragging a URL from the Omnibox to the Bookmarks Bar will save it as a new Bookmark.