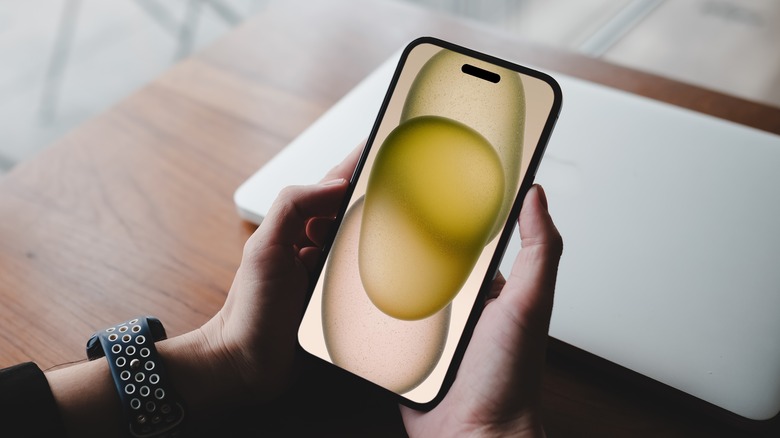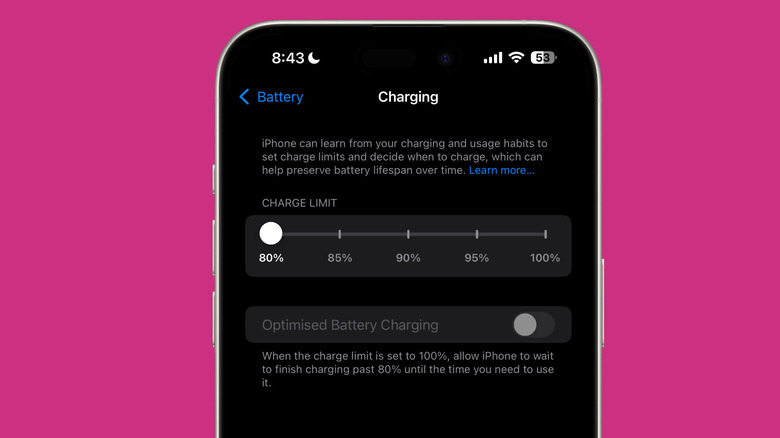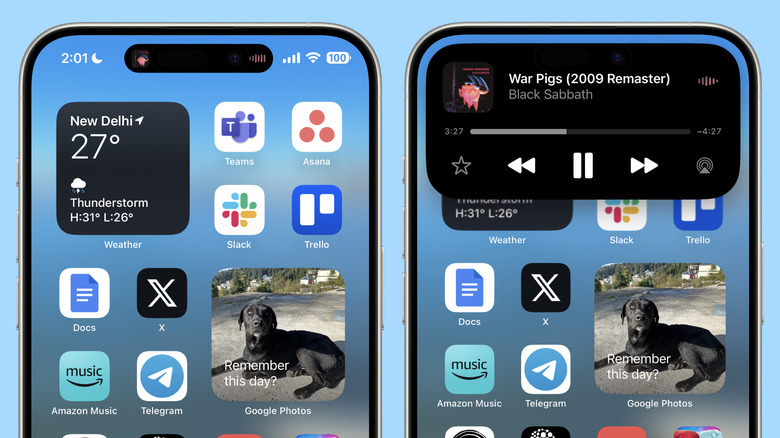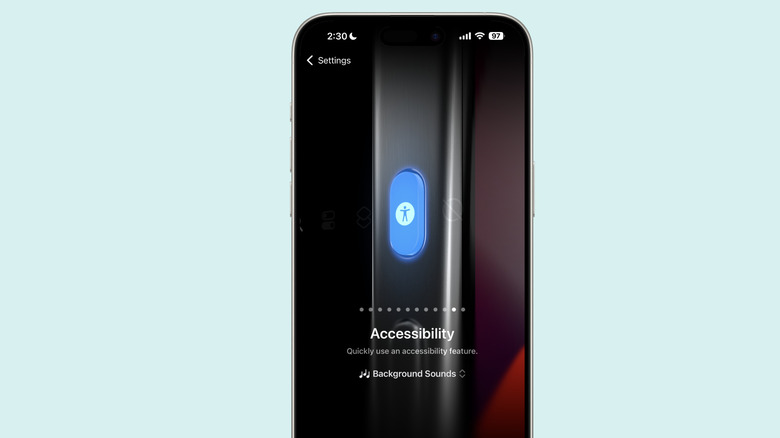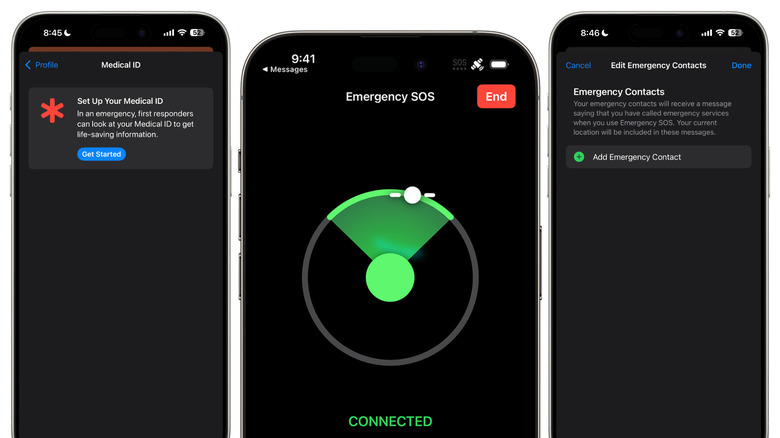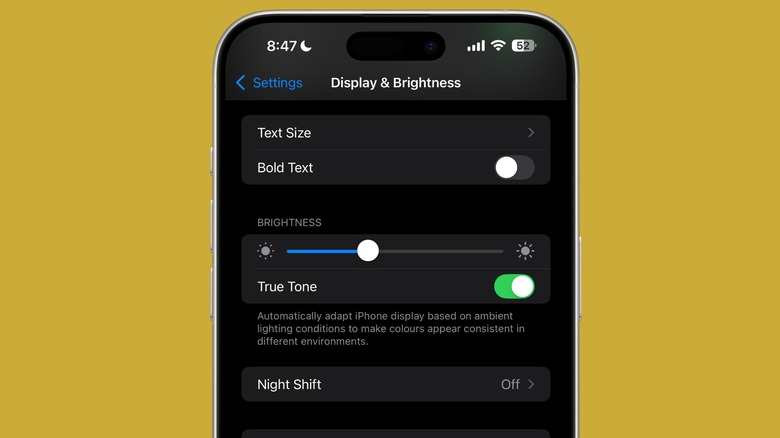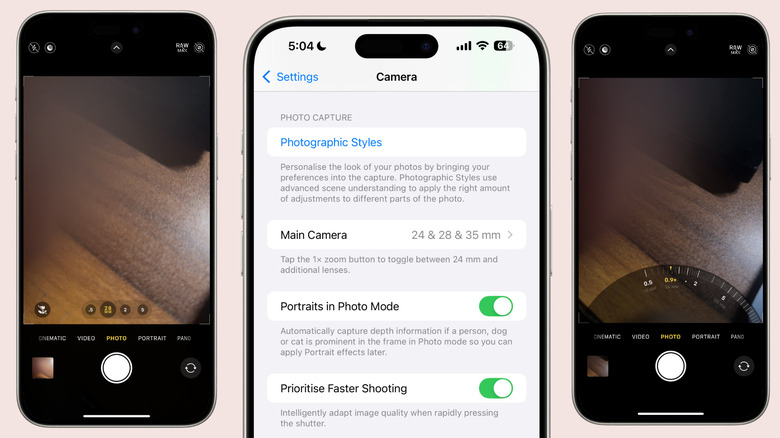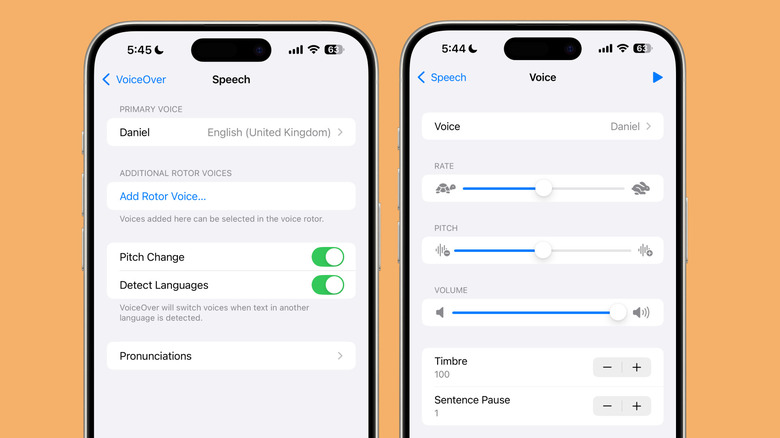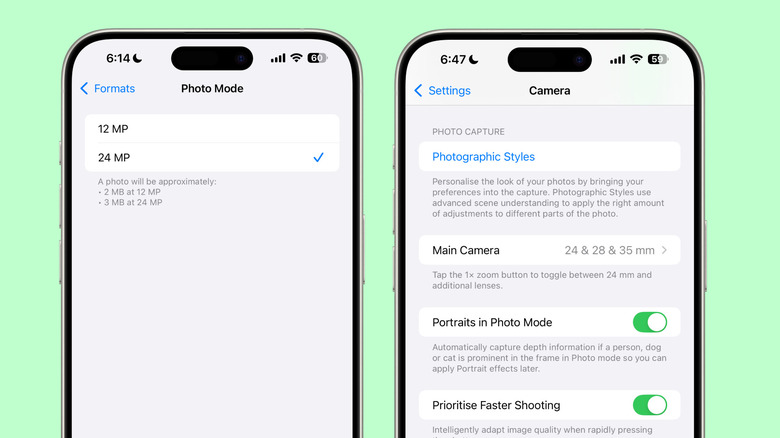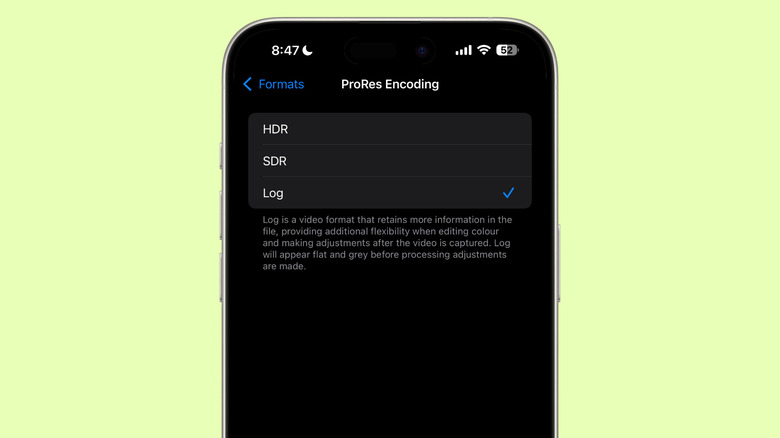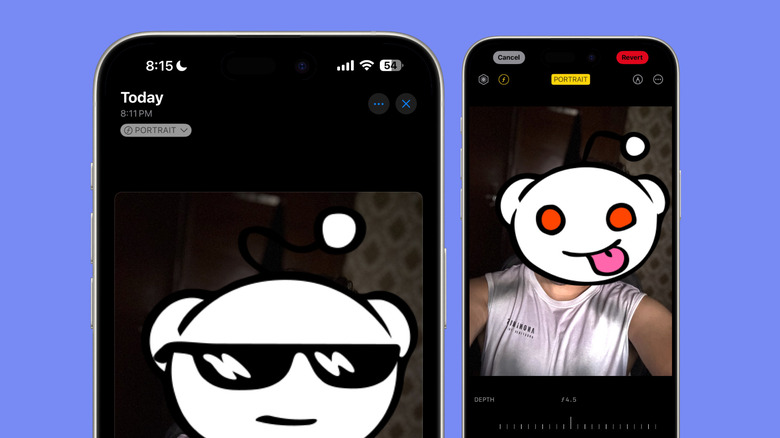iPhone 15 Features You're Using Completely Wrong (And How To Get The Best Out Of Them)
"You don't need the latest iPhone." Every year, soon after Apple is done with its flashy Fall event to launch new iPhones and social media is abuzz with hype posts, I get frantic texts from friends and family members, asking whether they should plunk down their cash on the latest iPhones. I often tell them to refrain, unless there's a desperately overdue upgrade. But that doesn't mean the new iPhones aren't worth their ask.
Of course, next-gen silicon is one of the biggest draws, and maybe, some snazzy camera tricks could also move the dial. But it's the all-new yearly software update that carries the bulk of the new additions and niceties. Some are embraced widely, a few are meh, and the rest find acceptance amongst a niche audience. It also happens that many of them are simply not pushed the way they're supposed to. What follows is a list of iPhone 15 features that often fly under the radar or are not pushed in the fashion intended by Apple.
Optimized Charging
The battery inside your iPhone is a tightly packed vat of chemicals where electricity is produced and stored via ionic movements. Over time, as it goes through the natural charge-discharge cycle, it loses its efficiency. The aging problem usually manifests in the form of its inability to hold charge, which means it drains faster. Factors like external temperature also play a critical role.
Apple has offered a feature called optimized charging for years to make sure iPhones are charging as fast as possible, for as long possible. The feature learns from a person's daily charging habits and delays charging the phone past the 80% mark, only filling the tank to 100% in the last stretch before you unplug the phone from the charger. This is done so that your iPhone spends less time fully charged, a trick to increase the battery's lifespan. However, this setting also allows a manual override.
With the iPhone 15 series, Apple introduced a new feature that stops the charging process as soon as the battery reaches the 80% level. It can be enabled by following this path: Settings > Battery > Charging Optimization > 80% limit. I've had this feature enabled since day one, and right now, the battery health on my iPhone 15 Pro Max, which was purchased on release day, is still at the 100% level. I can't quantify how much the new feature has helped, but compared to my previous iPhone purchases, the battery situation has been noticeably better on my current daily driver.
Dynamic Island
In 2023, Apple ditched the wide boat-shaped notch for the first time across the entirety of its mainline iPhone portfolio. With the notch gone and a pill-shaped Face ID becoming the norm, the Dynamic Island is now a mainstay. And with it, a whole bunch of system-level activity previews that now offer information at a glance without taking over the whole screen. Third-party apps can also take advantage of Dynamic Island, which means you should see even more implementations in the coming years.
However, the Dynamic Island is not merely there to show information. You can also use gestures to interact with the specific app activity. A side-swipe gesture toward the center minimizes it, while a single tap opens the app in full-screen. If you long press on it, a small window appears at the top to show you more details. For example, the Apple Music window shows the basic playback controls, while the Maps widget lets you end navigation and shows the next navigation move.
You can expect something similar from third-party developers with Dynamic Island support enabled in their apps. Spotify follows an identical approach to Apple Music for tap and long-press gestures, and the MyMoves app shows details like speed, altitude, and distance in a small preview at the top, to name a few. The foundation of the entire framework is Live Activities, which lets apps show a condensed version of important information or progress reports built around the Dynamic Island.
Action Button
Both iPhone 15 Pro models add a new physical Action Button into the mix. For a lot of users, it would make sense to assign it a shortcut for an app you frequently use, but it can also dig a lot deeper into the iPhone's set of software tricks, and save you a trip into the settings section, or any other app for that matter. The ideal spot for getting the best out of the action button is the native accessibility section and the Shortcuts app.
The whole process is fairly simple. Simply head over to the Settings app, tap on Action Button, and then swipe until you land on Accessibility. Tap on the blue "choose a feature" button and make your choice from the list of options that the iPhone has to offer. For example, you can enable it for the new Vehicle Motion Cues feature, which aims to reduce motion sickness when you're using the phone on the go. I have enabled it for the Background Sounds feature, which plays calming music in your ears to help you focus when you are in a noisy place.
But if you really aim to unlock its true potential, enable the Action Button for Shortcuts and then pick one from the list of preset or custom shortcut options. The most obvious one would be launching an app of your choice, taking a quick note, or dialing up a friend. In my case, I created a custom shortcut for my smart home devices that controls the lights, plays music, and puts the phone on silent mode with the press of a single button.
Satellite connectivity
One of the most notable feature additions to the iPhone in recent years has been satellite connectivity support for emergency SOS alerts. If you are stuck in a place with no cellular or Wi-Fi connectivity, you can call or text the emergency helpline for help and rescue. With the arrival of iOS 18 later in the fall, satellite connectivity will also let users text (via iMessage or SMS), complete with support for features like emojis and tapback reactions.
The core objective is to help users in emergency scenarios where every minute is of utmost importance, especially if it's a medical crisis. For such situations, Apple has also tied its Health app to the satellite SOS system. More specifically, it shares your Medical ID and emergency contact details. But both of these need to be set up in advance. It is, therefore, imperative that if you're into off-roading and often come across patches where connectivity is scarce, having this critical information ready to share is of utmost importance.
To do so, follow these steps: Health app > Summary tab > Profile Picture > Medical ID > Edit. This is where you can add emergency contacts, as well. You can also enable the Show When Locked feature, which flashes this information to emergency responders right on the lock screen. You should also enable the Share During Emergency Call, as doing so automatically relays this information to emergency responders when you reach out to them via a call or text while tethered to a satellite connection.
True tone
Apple has offered a True Tone display tool on Macs, iPhones, and iPads, for a while. It relies on a multi-sensor approach to "adjust the color and intensity of your display to match the ambient light, so that images appear more natural." In simpler terms, the sensors read the light situation around you, and accordingly adjust the color reproduction — or as experts claim, tweak the white point. Apple's argument is that True Tone makes the images appear more natural.
Here's the odd part: True tone doesn't always reflect the true colors captured by the camera sensor and difference becomes evident when you open the image on another screen. For photographers and designers, that's a red flag because it gives a different sense of color accuracy. If you are an enthusiast experimenting with hi-res image capture, thanks to the updated 48-megapixel camera across the iPhone 15 series, you should turn it off.
True Tone doesn't actually change the colors in a photo, but just how it appears on the screen. Think of it like looking at the world through colored sunglasses. Also, if you are into low-light image capture, make sure that Night Shift is turned off for similar reasons. It's a feature that can be scheduled or manually enabled, and you can even adjust the warmth it adds to the screen. True Tone and Night Shift can be disabled in the Display section of the Settings app.
Camera Lenses
Thanks to the larger 48-megapixel sensor on an iPhone, the company now lets users capture images at three different detailing presets. Full-res 48MP, 24MP, and pixel-binned 12MP shots that involve combining four adjacent pixels for brighter and more detailed images. If you've got an iPhone 15 Pro or its Max version in your hands, it can unlock a few more tricks, like clicking 48MP shots in the ProRAW format.
You also have the ability to capture LOG footage and apply custom LUTs, but a hidden tool can work wonders for stills if you are picky about the composition. On the iPhone 15 Pro, in addition to the default 24mm lens, you can also switch to 28mm and 35mm options. These are digital crops, yes, but if you are looking to play with different focal lengths and experiment with the right framing for your portraits.
A simple tap on the 1x button in the camera app will let you make the switch, while a long press will open a dial where you can see these options. If you want to set one of them as default, follow this path: Settings > Camera > Main Camera > Pick between 24mm, 28mm, 35mm. Additionally, if you don't want errant taps to ruin your photos, you can disable the toggles corresponding to the latter two.
Siri VoiceOver
Apple has done some tremendous work with accessibility on its smartphones. Among them is VoiceOver, which essentially lets Siri describe all items on your iPhone's screen as you tap and move your fingers across it. It provides vocal cues about the on-screen items like buttons and text, and even audibly alerts you about the transition to the next screen, device lock status, or its orientation.
For people with eyesight issues, or even in scenarios where you simply forgot to wear your prescription glasses, VoiceOver is a handy tool to navigate the iPhone. It works particularly well for first-time smartphone users who may not be particularly tech-savvy and often rely on guidance from the people around them. However, Siri's natural tone may not always be perceptibly clear for people with hearing and cognitive challenges, or even non-native English speakers.
Thankfully, Apple offers an option that lets you slow down the speaking rate for Siri. Here's how you can control it: Settings > Accessibility > VoiceOver > Speaking Rate slider. Underneath the slider is a section called Speech, where you can change the voice for Siri, adjust the pitch, and enable language detection for non-native speech. You can fine-tune further details like timbre, pitch, and volume for the selected Siri Voice.
Capture mode
Across the iPhone 15 series, the default camera resolution from the main sensor is set to 24MP format, which Apple touts as the option that brings the best of both worlds.
"Because when shooting at 24-megapixels, we shoot 12 high and 12 low — we actually shoot multiple of those — and we pick and then merge. There is, basically, a bigger bracket between the 12 high and the 12 low," Jon McCormack, Vice President of Camera Software Engineering at Apple, said in an interview with PetaPixel. Now, unless you are really running short of storage, there is little need to go back to the 12-megapixel capture format, but nonetheless, here's the path for you: Settings > Camera > Formats > Photo Mode.
But here's the crucial part, which was also highlighted by the Apple executive. That factor is the processing load, which also explains why the option to switch focal lengths is only available for stills, and not videos. It's because Apple does the bulk of processing in the background, letting users click photos in quick succession without any perceptible delay. This is implemented via a setting called Prioritize Faster Shooting. Simply put, the feature reduces the processing buffer, bumping it to the background, and helping you with scenarios like burst shooting.
But we're rarely shooting in burst mode, taking time to frame the shot before hitting the shutter mode. Since Prioritize Faster Shooting is enabled by default, it essentially means your photos are missing out on that extra post-processing magic that makes iPhone clicks stand out. Follow this path to disable it: Settings > Camera > Prioritize Faster Shooting.
LOG videos
When you capture a video with an iPhone, the post-processing that happens in the background makes it look good. But in doing so, it reduces the scope for making granular changes to it, or even applying custom cinematic effects. That's where LOG capture, a feature exclusive to the "Pro" iPhones, comes into the picture. In the most basic terms, LOG is a flat capture format without the signature candy-coating done by the iPhone.
In its natural state, a LOG video shot on the iPhone looks flat and greyish. Once you apply the custom color adjustment overlay, which is commonly known as a LUT, you can get the footage of your dreams (after some correction applied on top of it). But first, you need to enable the LOG format by following this route: Settings > Camera > Format > Apple ProRES. Once you enable this toggle, it opens a new option underneath called ProRes Encoding, where you can set LOG as the default.
The next time you record a video, you will see a ProRes LOG icon in the top-left corner of the camera app.
Notably, the iPhone 15 Pro pair lets you record ProRes video at 4K 60fps, but you'll need an external storage drive connected via the USB-C port. Now, you don't get a lot of controls while shooting a LOG video, but third-party camera apps like Blackmagic Camera and Moment Pro Camera can help. Moment Pro can even bypass the local storage caveat. You will probably need desktop software like Premiere Pro or DaVinci Resolve to apply LUTs and do color grading, but mobile apps like 3D LUT, Video LUT, and Filmic Pro will get the job done on the go.
Focus
The iPhone's Portrait mode is pretty terrific at what it does, but there's a neat feature that not many users take advantage of. Let's say you clicked a person's picture in the regular photo mode, but later realized that it would've looked better with a bokeh effect. Have no fear — every time you click a picture in the Photo Mode, the iPhone automatically saves depth data, as well, so you can turn it into a portrait-style shot when needed, right in the Photos app.
When you open these pictures in the Photos app, you will see a pill-shaped "f PORTRAIT" icon in the top-left corner of the screen. When you tap on it, you can add a bokeh effect by tapping on the "portrait" option in the dropdown. If you require further fine-tuning, hit the edit button at the bottom, select the rounded "f" icon, and adjust the depth of the bokeh effect on the slider.
Now that we are talking about focus, one of my favorite features on the recent iPhones is the cinematic mode. This feature lets you shoot videos where the subject is locked in the focus while the background is blurred. And if more subjects come into the frame, the iPhone automatically makes the focus transition. The neat part is that you can adjust the focus in the Photos app right on your iPhone. And for iPhone 15, you can seamlessly use the pinch gesture while recording cinematic videos for zooming in or out.