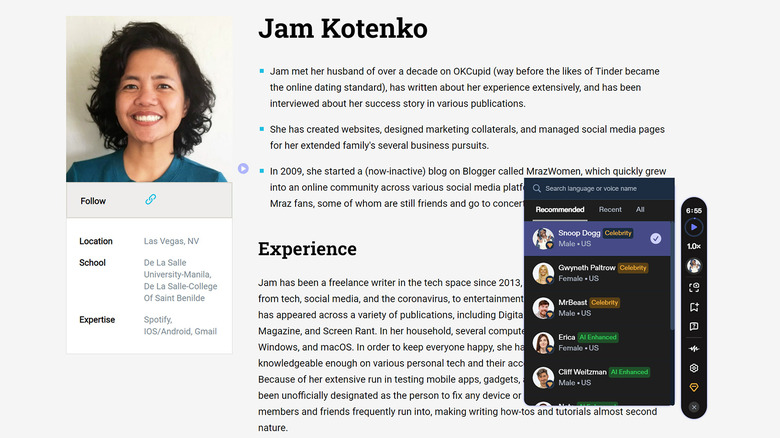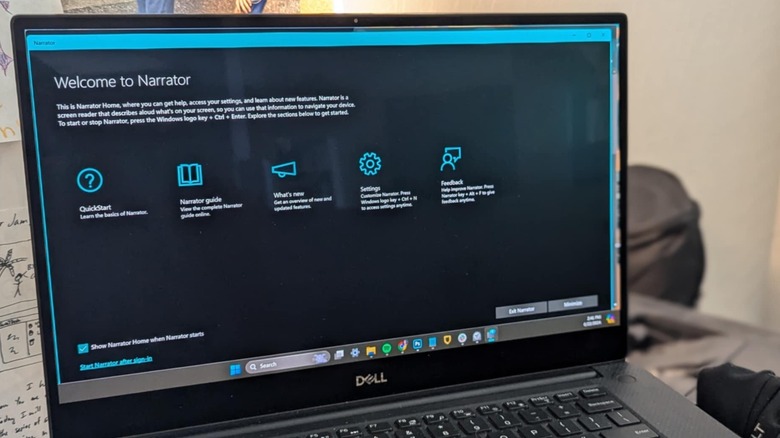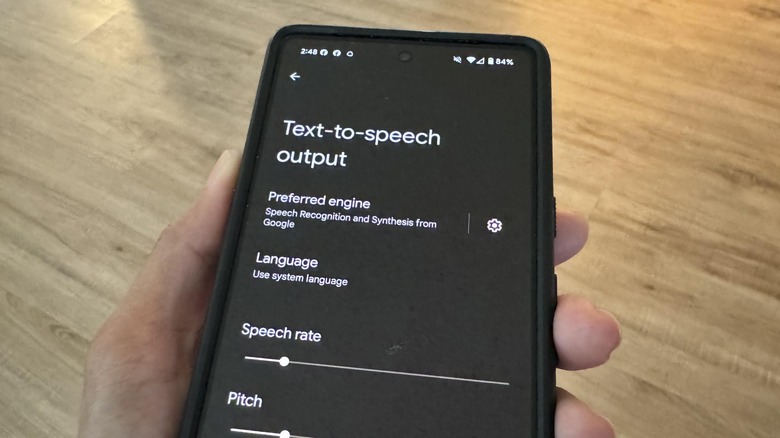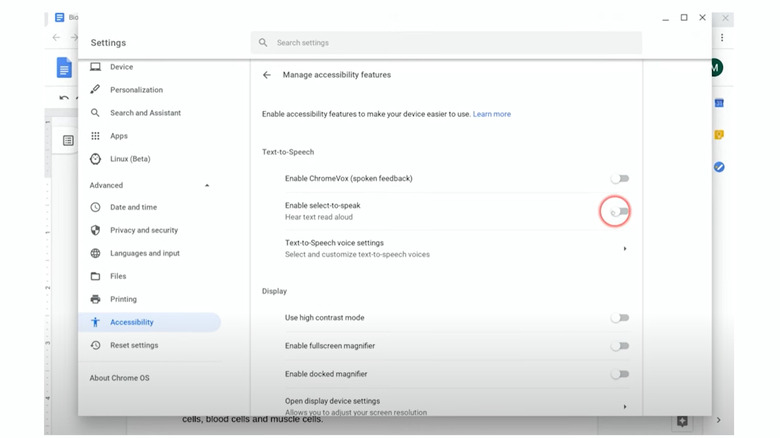Can Google Chrome Read To You? How To Use Text-To-Speech In The Browser
Using online apps that offer text-to-speech features comes with significant upside — when used in travel, they may be able to facilitate better understanding between two people who speak different languages, and when used for work, they can improve your ability to focus and even make multitasking a more achievable feat.
Those who primarily work online are likely to have a web browser like Google Chrome perennially open for quick access to web pages. If that sounds like you, then you may also be wondering if Chrome is text-to-speech-compatible and how the feature can optimize your experience using the browser.
The quick answer is yes, Google Chrome can certainly read the text from websites to you so you don't have to do it manually, however, the process of setting everything up will depend on which device you use. You can utilize screen-reading features baked into your computer's operating system or mobile device, or use a third-party Chrome extension on a computer.
How to enable text-to-speech in Chrome using browser extensions
For those who primarily use Google Chrome on a computer, the easiest way to get the browser to read content is by using extensions. One of the more popular ones that convert text to speech is Speechify. Here's how you can set it up:
- Launch Google Chrome and on a new tab, go to chromewebstore.google.com.
- Search for Speechify, click Add to Chrome, and confirm the action by hitting Add Extension.
- Once fully installed, a new Speechify tutorial page may open. Run through it to get the basics on how to use the extension.
- To use Speechify, you'll have to create a Speechify account using Google credentials. For ease of use, use the Google account you have connected to Google Chrome. Click Continue With Google and follow the onscreen instructions.
After creating an account, you'll be led to Speechify's dashboard, where you can upload documents you want the browser to read aloud. However, there won't be a need to do that. While the Speechify Chrome extension is enabled, when you visit a website that has readable content, playback controls should appear on the side of the page. To start the playback, just hit the play button. You can customize certain playback controls, such as speed or voice style. Alternatively, if you want to play a certain portion of the text, just hover over the area and hit the play button that should appear next to the selected paragraph.
How to enable Windows 11's built-in text-to-speech tool on a computer
On a Windows computer running at least Windows 10, you may have access to Narrator, a built-in feature that can read aloud things that you have open on a web browser. Here's how you can launch Narrator and use it on Google Chrome:
- Hit the Windows logo (next to the left Alt) + Ctrl + Enter keys on your keyboard. This combination will also stop the Narrator when you're done with it.
- Alternatively, you can also right-click on your desktop toolbar, select Taskbar settings, pick Accessibility from the side panel, and go to Narrator. Switch the Narrator toggle to turn it on or off.
- If it's your first time launching Narrator, you might see a dialog box asking you to install new voice packs. You can choose to install or skip for now. Either way, you can always change Narrator's voice or install natural voices by navigating to the Narrator settings page. Otherwise, enabling the switch may open the Welcome to Narrator window. You can minimize this.
- Launch Google Chrome and open a website on a new tab.
- Narrator should begin reading the webpage you select aloud.
Microsoft Narrator may work differently on a variety of websites, but in general, it should read text on any page out loud and prioritize any portions that you highlight. For additional assistance on how to maximize Narrator for reading Google Chrome content, visit Microsoft's support page.
How to use Apple's built-in screen reader with Chrome
Apple computers have a built-in accessibility tool called VoiceOver that can verbally read onscreen text. Here's how to turn on the screen reader on a Mac:
- Click the Apple icon.
- Go to System Settings.
- Select Accessibility from the side panel.
- Hit VoiceOver.
- Enable the toggle next to VoiceOver.
At this point, you can run through the VoiceOver tutorial by following onscreen prompts to learn keyboard controls. To use the feature to read a page on Google Chrome, open a new tab, visit the website link you want, and highlight the text you want read aloud. To adjust the speed of the voice-over, navigate to the Accessibility settings again, go to Spoken Content, and adjust the Speaking Rate slider. If you need more help with VoiceOver, just click the Open VoiceOver Training button in the VoiceOver settings page or visit the VoiceOver user guide.
How to use text-to-speech on iOS or Android with Chrome
The VoiceOver text-to-speech feature found on Mac is available on an iPhone or an iPad, too. The easiest way to enable it is by using Siri. Launch the Google Chrome app and open the website you want read to you. Once the page is onscreen, ask Siri to "Turn on VoiceOver." The VoiceOver toggle should show up onscreen as enabled. Hit the side button once to minimize it and tap on the text on the screen you want to read. To scroll up or down, use three fingers.
You can just as easily enable text-to-speech on an Android phone or tablet. First, launch the Settings app and go to Accessibility. Scroll down and select "Text-to-speech output." Ensure that Speech Recognition and Synthesis from Google is selected as the "Preferred engine."
Once those preferences are set up, launch the Google Chrome app and open a website you'd like to hear read to you. Long-press on any text to pull up the selector slider and highlight the portion you want read to you. On the menu that appears on top of the selection, hit the three-dot icon and select "Read aloud." You should begin hearing the text and see playback controls at the bottom of the page. You can pause, resume playback, or hit the gear icon to change the speech speed and playback text size.
How to use a Chromebook's text-to-speech tool with Chrome
Chomebooks have their own screen reader called ChromeVox. You can rig it to read web pages of text in its entirety or specify which part of the page you want read aloud. To do the former, you need to:
- Click on the time in the bottom right corner of the screen.
- Select Settings.
- Go to Accessibility under Advanced.
- Enable ChromeVox in the Text-to-Speech section.
- Launch Google Chrome and open a web page you'd like spoken aloud.
- Note that while ChromeVox is enabled, it will automatically read aloud all text elements of any website you visit. To quickly turn ChromeVox on or off, press Ctrl+ Alt + z.
If you want only certain portions of the page read aloud, here's what you do:
- Click on the time in the bottom right corner of the screen.
- Select Settings.
- Go to Accessibility under Advanced.
- Enable "Select-to-speak" in the Text-to-Speech section.
- Launch Google Chrome and open a web page you'd like spoken aloud.
- Highlight the text you want to be read.
- On your keyboard, press the Search key (magnifying glass icon) + s. On some keyboards, replace the Search key with the Launcher key (filled out circle icon).
Alternatively, you can hold down the Search key first and drag your mouse over the text you want read aloud until it's within a box selector. When you let go, Select-to-Speak should begin reading your selection. To stop the read-aloud, hit the Ctrl key on your keyboard.