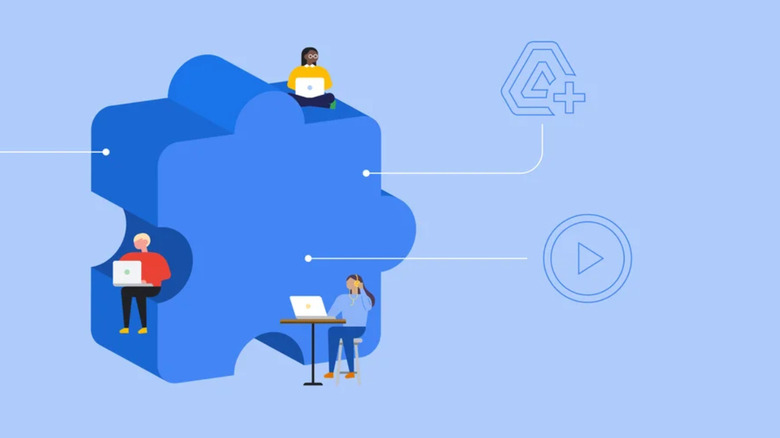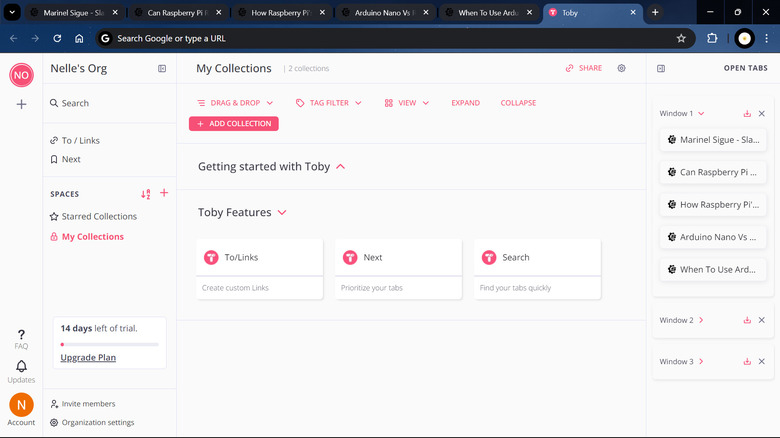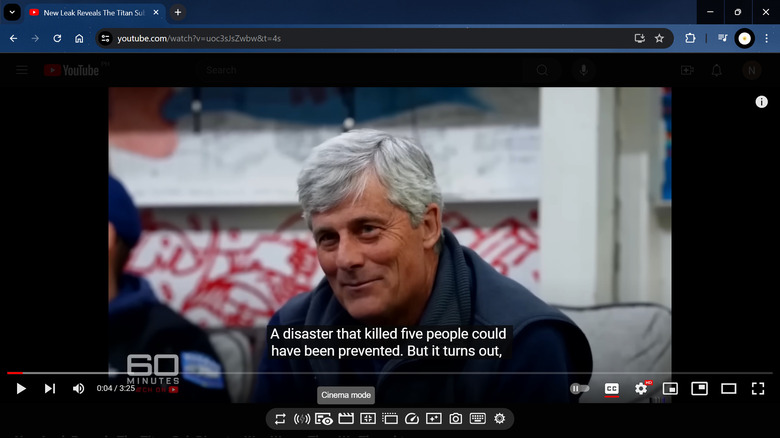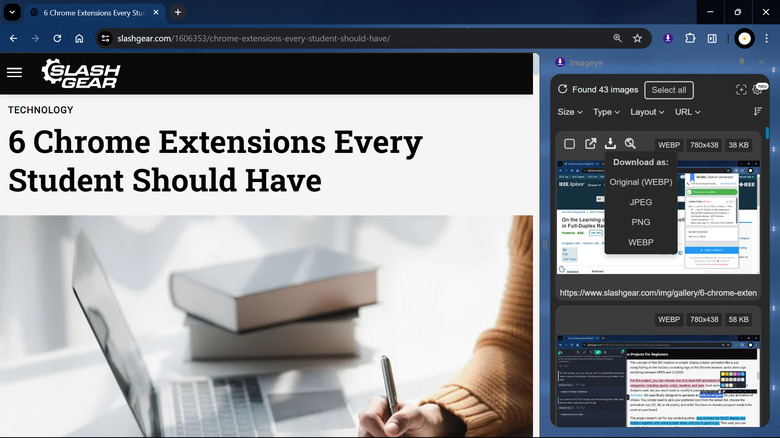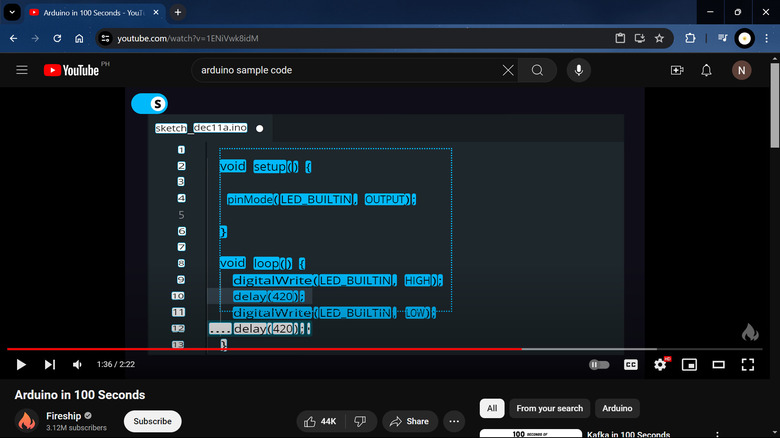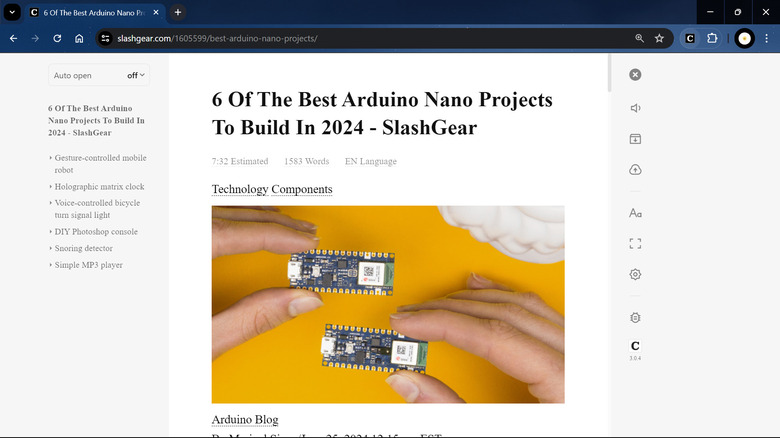These 5 Chrome Extensions Were Designed To Make Your Life Online Easier
If you can pinpoint a similarity many people on the planet share, it's that we're perpetually online. You always have Google Chrome open, whether it's for work, school, or just personal entertainment. Maybe you're browsing the latest articles on the James Webb Space Telescope, learning about basic yoga poses, or doom-scrolling through all your social media news feeds again.
With so much of your time devoted to using the browser, wouldn't it be nice if your online life became a lot less complicated and more hassle-free? Sure, Chrome comes with handy and powerful features to make your browsing experience better, but there are still some inefficiencies you'll encounter here and there. Just like how downloading images isn't always straightforward, or how YouTube doesn't offer more personalization options. Thankfully, even though Chrome isn't as perfect as you'd hope, there are Chrome extensions to save the day. Here are five of the best Chrome extensions that made my digital life so much easier. Hopefully, they'll do the same for you.
Toby
Every Chrome user is cursed to have multiple tabs open all the time. And yes, even if you're not sure when you'll use those sites again, you just don't want to close them because it's a hassle to re-open dozens of them one by one. Maybe you're afraid you'll forget exactly how you found those pages in the first place. So you just leave all 103 of your tabs right where they are, even if it means crowding your tab bar and potentially slowing down Chrome.
While this setup works for some people, others, like myself, get easily bothered by the overloaded browser. I prefer working with a minimalist interface where only the tabs I'm actively using are open. But then, what do I do with the ones I'm not yet done with and plan to come back to later?
The answer is Toby. This nifty Chrome extension enables me to save (and close!) an entire window of tabs with just one click. Then, when I'm ready to use those tabs again, I can launch them all at once with just one click, too. Another main draw about Toby is its organization features. You can sort individual tabs into different collections, so you can separate the tabs for your history assignment from the tabs you use for your bedroom makeover project. You can also add tags to each collection for easy searching. Toby even lets you customize the collection names and attach little notes to each collection for any relevant thoughts or information.
Enhancer for YouTube
As a tech writer who is also a fan of music videos and documentaries, you can find me on YouTube during both work and personal hours (so, basically all the time). It's safe to say I enjoy the content there. However, I'm not so much of a fan of YouTube's native controls. Looping a video takes two clicks (right-click first, then select the Loop option). The playback speed options are too far apart. And every video always starts as soon as you open it, which can be frustrating if you only clicked on it by accident and don't actually want to watch the clip or have it in your watch history.
Thankfully, there's Enhancer for YouTube. Just as its name suggests, it enhances your YouTube experience and gives you more control over the site. One of the primary things I use this extension for is playback control. Instead of entirely relying on YouTube's video options that are hidden behind the right-click and settings menu, I get all the configurations I need laid out in a neat toolbar below the video. The toolbar allows me to perform different sorts of controls, some of which aren't even available natively on YouTube. There's an option to loop the video in one click, boost the volume, increase or decrease the playback speed (in 0.1 increments), and flip the video horizontally or vertically. You can also use Enhancer to set a default video quality, speed, and volume level for all your videos and prevent every video from playing automatically.
Imageye
Extracting text from any website is easy, but photos are a completely different story. Sometimes, you can rely on "Open image in new tab" and "Save image as." But unfortunately, not every image on every website you visit allows you to do so. You'll either have to resort to screenshotting the page or digging through the HTML code just to retrieve the image you want. And even then, you might not even get the same quality as the original photo or end up wasting hours but not finding the photo.
To solve this dilemma, I use Imageye. One click on this Chrome extension and I can see all of the images used on a web page, and yes, even those that you can't save with the usual right-click menu. Once Imageye finds all of the pictures on the page, you can then download the images one by one or multiple at a time. There's even a convenient option to save the files as JPG, PNG, or WEBP, eliminating the need to convert them manually. If you're dealing with several dozen images, you can quickly find what you need by sorting them by pixel size or position in page and filtering by size, name, type (e.g., JPG, PNG, WEBP), and layout (e.g., square, wide, tall). What I also like about this extension is that it tells you the resolution and file size of each image. This can save you a lot of time as you can easily skip through the photos that don't fit your requirements.
Selectext
Every now and then, you'll come across a video with some text you need to copy. Perhaps it's a chocolate cake recipe with the list of ingredients flashed on the screen. Or maybe it's a Python programming tutorial showing you some sample codes that use the lambda function. Whichever the case may be, I know full well how much of a hassle it is to manually extract on-screen content, as you'll have to constantly switch between the video tab and a notepad of some sorts. The worst part is that your written copy is prone to errors due to some misread text. If you're looking for a better way to write down the information shown in a video, then you'll find that installing Selectext is one of the best Chrome life hacks you'll ever try.
Selectext is designed to make it easier to grab on-screen text in any online video, whether that's on YouTube, Loom, or Vimeo. All you have to do is pause the clip exactly where the content is, click on the floating Selectext icon that appears at the upper left, and highlight the text you need. The highlighted content will automatically be copied to your clipboard and ready for pasting into your word editor or notepad of choice. It's important to note, though, that the text might not be 100% accurate, and the formatting may also be different from the original. You should still double-check your copy to make sure everything's equivalent to the information on the video.
Clearly Reader
If you're like me and you spend all day every day reading articles on the web, then you're probably also annoyed by how significantly different every website is formatted. It's like trying to navigate a maze every time you open a new web page. On one website, you have the entire article in a simple, continuous layout; then on the next website, you can't even tell whether you've already passed the end of the first blog post. This is exactly why I have Clearly Reader installed.
What it does is copy the contents of your article of choice and paste it into a minimalist reading interface, essentially decluttering the screen to help you better focus on the material. And yes, by declutter, I also mean removing the ads. On Clearly Reader's interface, you won't be distracted by any sort of ad — all you'll see is the article itself, a little metadata, and some customization options. The article on the reading interface is formatted as if you're reading it on a word processor like Google Docs. At the top, there's an estimated reading time, total word count, and language used, and on the left is a document outline for easy navigation. For the customization settings, Clearly Reader allows you to set a new page theme (e.g., gray, yellow, winter) and change several formatting elements like the font size, page width, and line height. You can also go full screen or turn on the text-to-speech tool if you prefer. Plus, Clearly Reader makes it easy to copy the article as rich text or download it as PDF, DOCX, or EPUB.