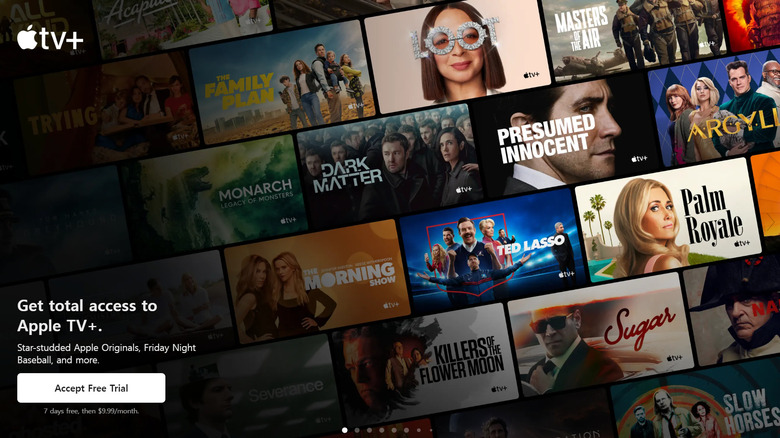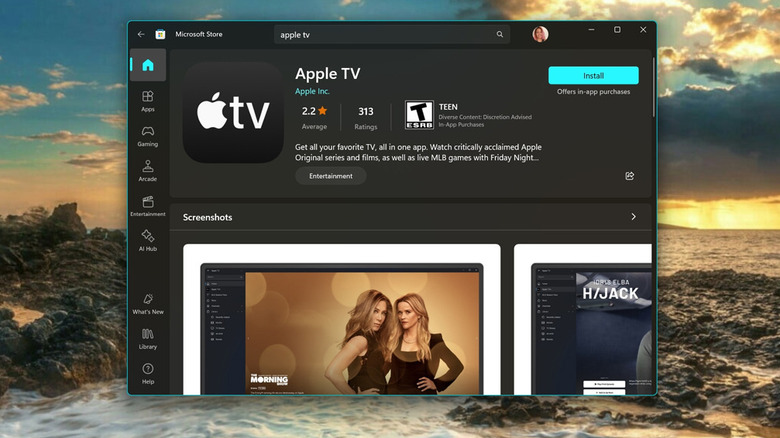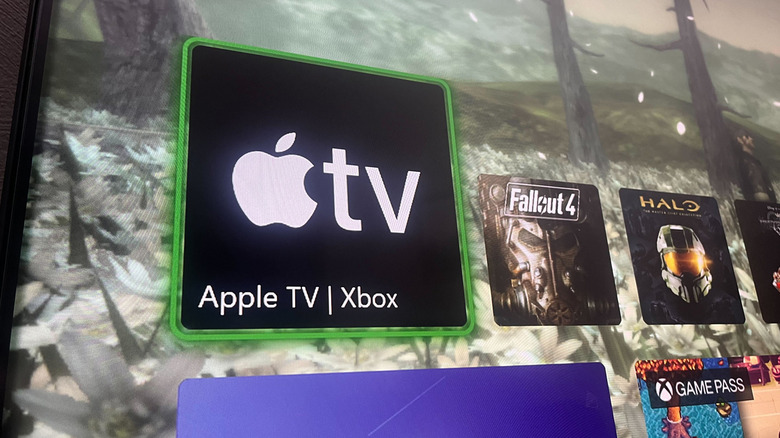How To Watch Apple TV+ On Your Android And Other Devices
One of the most essential streaming services any TV and movie lover ought to have access to is Apple TV+. Not to be confused with the similarly named Apple TV — which generally refers to the actual device, or the app on which you can access other streaming services on — Apple TV+ is where you can access original content that may not be available anywhere else, among other newly released and popular titles you can view online. Having said that, if you have an Apple TV or the Apple TV app, you should be able to watch movies and shows available on Apple TV+.
The Apple TV app is already on Apple's slate of products, namely the iPhone, iPad, iPod touch, Mac, and the Apple TV. If you have one of these devices as well as an Apple TV+ membership, you can launch the app and immediately start binge-watching. If you don't have an Apple device, you can still get the Apple TV app on a variety of supported devices — such as smart TVs, streaming players, computers, gaming consoles, and Android devices — and view stuff on Apple TV+. Before you can do that, though, you have to ensure that you acquire an Apple TV+ subscription.
How to get access to Apple TV+
If you're new to the service and want to try it out first before committing to a membership, you can sign up for an initial seven-day Apple TV+ free trial. Once that elapses, it'll cost you $9.99 per month to keep the subscription.
In order to accept a free trial of Apple TV+, you will need to log in to the service using an Apple ID. Make sure you create one first if you don't have one already, and then go to tv.apple.com on a web browser. On the main page should be an Accept Free Trial button. Click it, sign in with your Apple ID credentials, and then follow instructions to activate your free trial.
Once that's set up, you can configure your smart TV or non-Apple device so that you can watch Apple TV+ titles on it. Remember, you'll have a full week to enjoy exclusive content for free, and then you'll get charged for the monthly membership automatically. If you don't intend to keep the service, make sure you cancel your Apple TV+ subscription before your trial period elapses.
How to watch Apple TV+ on smart TVs and streaming devices
Apple TV+ content can be accessed through the Apple TV app (or in some cases, the Apple TV+ app), which is available to download on most smart TVs. This includes Roku TV, Amazon Fire TV, Google TV, and several smart TV brands like Samsung, LG, Sony, Panasonic, Vizio, Hisense, and VIDAA, to name a few. If the Apple TV app is already preinstalled on your smart TV, you should already see it in the apps list or folder, or the TVs home screen. If not, you may need to download and install it through your TVs respective app store. Follow these instructions:
- Use your TVs search feature and look up "Apple TV."
- Select the correct Apple TV or Apple TV+ app using your remote and follow onscreen instructions to install it.
- Once it's installed, launch the Apple TV app.
- Log in using your Apple ID. Again, make sure you create a new Apple ID if you don't have one yet and use it to subscribe to Apple TV+ before you proceed. You may be given the option to use your mobile device to scan a QR code and complete the setup process, or log in directly on your TV.
- If prompted, follow onscreen instructions on how to authenticate your login, possibly through another mobile device or your email.
The steps should be similar on compatible streaming devices. The quickest way to know if you can access Apple TV+ on your streaming player is by searching for either the Apple TV or Apple TV+ app. Do note that if you only see the latter, you'll be limited to Apple TV+ movies and TV shows — it will not include Apple TV channels or other special app features. If you don't see a way to download either of the apps on your streaming device, you may need to watch Apple TV+ titles another way.
How to watch Apple TV+ on Android devices and computers
Even though Apple TV+ is primarily designed as a streaming service for Apple device users to enjoy, there are ways for people who don't have one to partake in the entertainment. If you only have an Android gadget or a computer running on Chrome OS or Windows to watch content on, you can access the Apple TV+ catalog through a web browser. Here's how:
- Open a new web browser tab and go to tv.apple.com.
- Hit Sign In and type in your Apple ID and password.
- If you have two-factor authentication enabled, enter the code you may receive in your email or another mobile device.
- Confirm that you trust the browser you're accessing Apple TV+ on.
- When asked, add or verify a credit card to ensure that you're authorized to view Apple TV+ on the web.
According to Apple, you can only watch Apple TV+ via web browser through Google Chrome and Firefox, but based on testing, some browsers did allow access. If you try to launch Apple TV+ on a browser and receive a "Not Available In This Browser" alert, this means your chosen browser is not supported, and you will need to download either Chrome or Firefox to proceed watching on your device. In addition, to be able to take advantage of Apple TV+'s autoplay functionality on a web browser, you may need to temporarily turn off any ad blocker extension or app while you're watching.
For those who own a Windows machine, you have the added option of downloading the Apple TV app. Simply launch the Microsoft Store app, search for "Apple TV." Select Apple TV from the search results, click Get, and then launch it once the installation is complete. Use your Apple ID to log in and follow onscreen instructions to finalize setting up the platform.
How to watch Apple TV+ on gaming consoles and cable or satellite services
Similar to the previous steps for watching on smart TVs and streaming devices, you can access Apple TV+ on a variety of gaming consoles as well as through your cable or satellite service. All you have to do is find either the Apple TV app or the Apple TV+ app on your respective platform's app list or folder and launch it, or download and install it from your machine's built-in app store.
If you own a PlayStation 4, you should find the Apple TV app in the TV & Video section. Meanwhile, on a PlayStation 5, it'll be under Media Hub. Those who have a compatible Xbox — namely Xbox One, Xbox Series X, or Xbox Series S — can go to the Xbox Store, search for Apple TV, and follow prompts to install it. As of this writing, Apple TV+ is not available on the Nintendo Switch.
Again, if searching for the "Apple TV" only gives you the Apple TV+ app, you'll be limited to exclusive Apple TV+ movies and TV show episodes. You won't have access to other Apple TV channels and any other features built into the Apple TV app.
How to use the Apple TV app to watch Apple TV+ content
If you're watching Apple TV+ on a web browser, going to tv.apple.com will automatically only give you Apple TV+ titles — use the search bar to find movies and shows, or browse through the many category carousels right on the home screen. If, however, you're using the Apple TV app on a compatible device, you may have access to all sorts of content, including Apple TV+. Here's how you can get to the latter:
- Launch the Apple TV app.
- Open the sidebar and select Apple TV+.
- On a mobile device — like an iPhone — it'll be on the bottom navigation bar.
You have the option of browsing Apple TV+ content according to category or predetermined collections assembled by theme. Some of the titles that you can watch on Apple TV+ include popular shows like "Severance," "Silo," and "Ted Lasso" and critically acclaimed movies like "Killers of the Flower Moon" and "Coda."