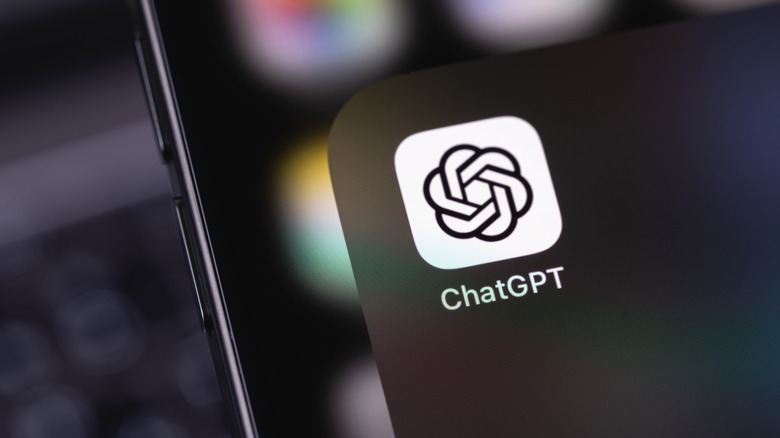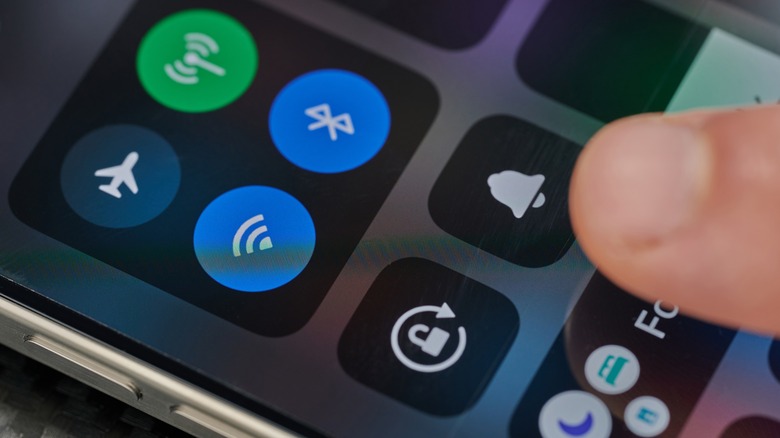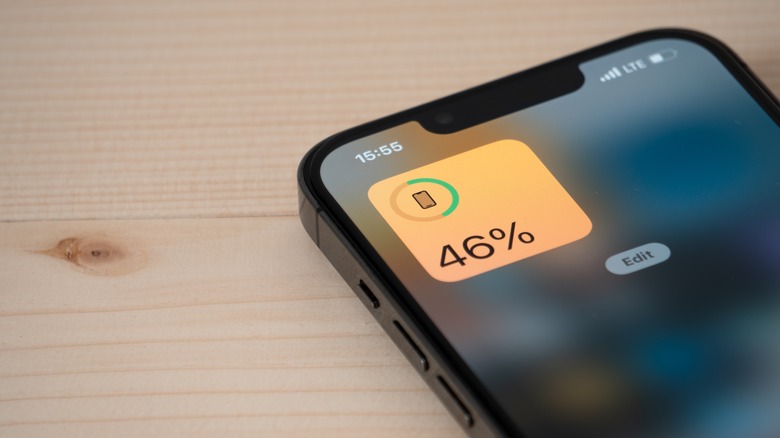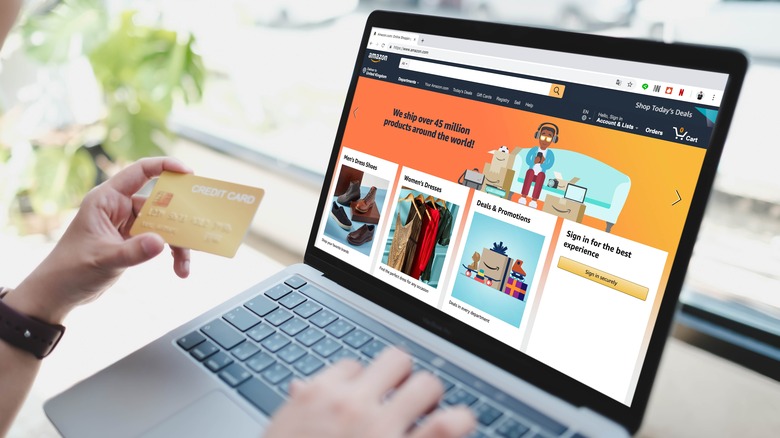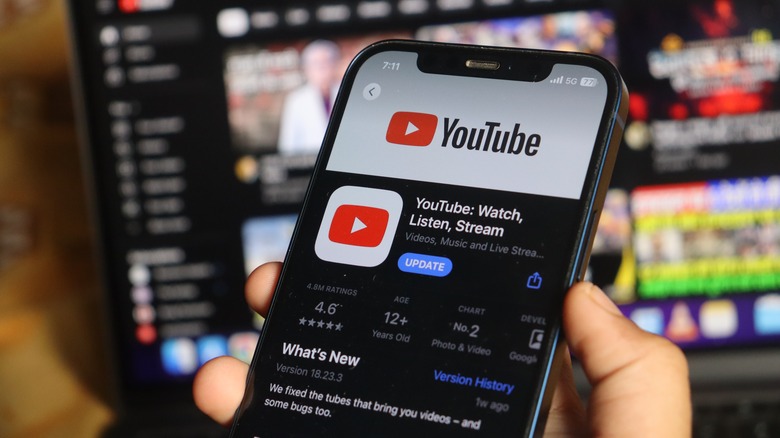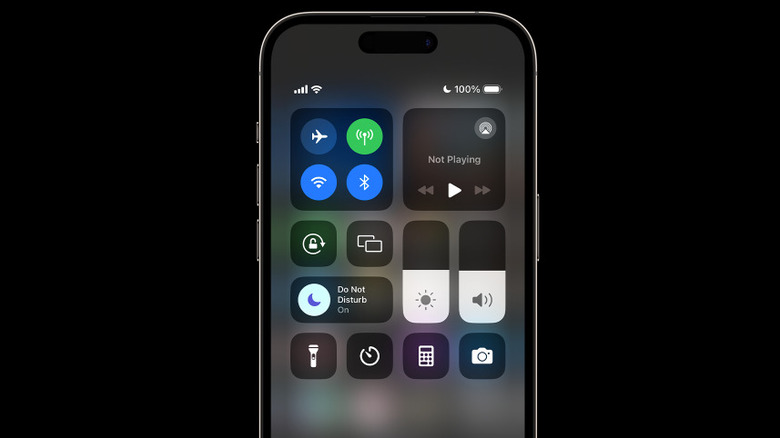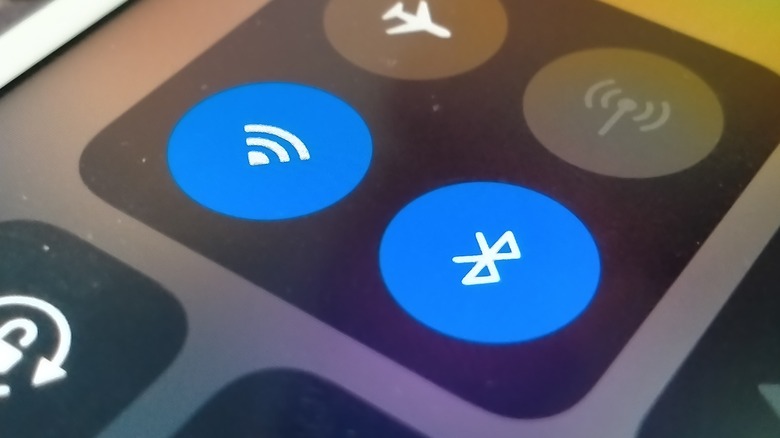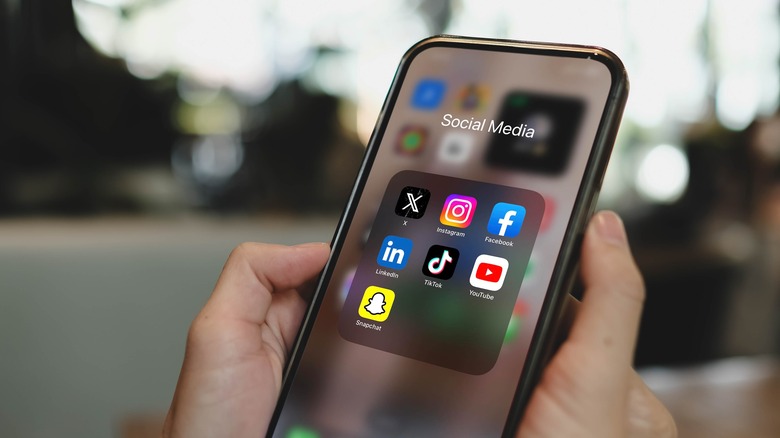10 Ways To Automate Your Daily Activities With An iPhone
For an ecosystem that is famously restrictive and walled off, the iPhone Shortcuts app was a breath of fresh air — and probably something that made Steve Jobs roll in his grave for having the audacity to give control back to the customer. It started as a power-user app called Workflow, which Apple acquired in 2017 and then launched as a pre-installed, native app in 2018's iOS 12. Shortcuts is a visual scripting app, giving users who have no coding knowledge a simple way to program if-then tasks. Shortcuts isn't the first of its kind; apps like Tasker have been around on Android for years prior. Still, Shortcuts is dead simple to use and understand, and surprisingly powerful if you know what you're doing. Better yet, people can share their creations to help others easily automate every aspect of their lives.
The Shortcut app is divided into two sections: shortcuts and automations. Shortcuts are one-time sequences you initiate at will. Automations run on their own whenever certain conditions are met. We've shared some useful shortcuts in the past, but today, we're looking specifically at shortcuts that could come in handy for everyday tasks. Here are 10 ways you can automate those things via the Shortcuts app.
Disclaimer about shortcuts
Shortcuts are wonderful, but they do present a potential risk. After all, a shortcut is a script, and a script can be programmed to do an incredible amount of damage in the wrong hands. Shortcuts have access to most of the apps on your iPhone and could theoretically take data from them and send it elsewhere. It's unlikely that a hacker could use it to own you and compromise your Apple ID, but better safe than sorry, right?
Always be mindful of the source you are downloading from; you might think you're downloading a shortcut when in reality you're downloading an infected executable. Use common sense. Avoid sketchy ad-infested websites, gaudy download links, and anything that isn't secured with HTTPS. Ask community members about a shortcut if you're unsure. Subreddit r/shortcuts has a ton of resources and posts. Any shortcuts that Apple advertises directly in an app or via iCloud have been vetted, and are highly unlikely to be problematic — though it never hurts to check.
Finally, always review a shortcut before you run it. Don't scroll through the settings as quickly as possible like it's a terms of service. Check URLs, or instances where the shortcut would appear to send something via messages or email. See if it accesses an app it shouldn't. When running the shortcut, pay close attention to permissions prompts that pop up and deny any that don't seem right. A shortcut can't do any damage just by being in your Shortcuts library, so if you get a bad gut feeling, just delete it. One can never be too careful.
SiriGPT: make verbal ChatGPT requests
ChatGPT will be built in to iPhone with Apple Intelligence in iOS 18. Two problems, though: one, Apple Intelligence only goes into beta in Fall 2024, not an official release; two, everyone with an iPhone 15 and below won't be able to use it. SiriGPT is the next best thing. Note: you need to add credit to your account for API usage; new accounts come with about $18 of free trial credits that expire after a month. Without API credits, SiriGPT will spit out a blank text box.
To start, grab the API keys for your ChatGPT account. Navigate to platform.openai.com/login and head to Your profile > User API keys > Create new secret key. Give it a name (SiriGPT) with the "All" permissions, then copy that the output. At the time of writing, it appears you can no longer get these API keys from the app directly; you'll need to do so from a desktop.
Next, grab the SiriGPT shortcut. In the Shortcuts app, tap the three dots to edit SiriGPT and paste your API key where it says "ADD API KEY HERE." Hit Done. Tap the shortcut to run it. You'll immediately get a permission prompt asking if you want to allow the shortcut to use Speech Recognition. Hit Allow. Ask it a question to test; before you get the answer, you have to allow it to send the text to api.openai.com. Hit "Always Allow" if you want to use it again, otherwise hit "Allow Once." Provided you have API credits, you'll get a relatively quick text-only answer — no chatbox interaction. It's a much faster way to query ChatGPT than the official app, especially if you program the shortcut to your iPhone 15 Pro's action button.
Automate your orientation lock
Most people leave their screen orientation lock off so when watching a video on, say, YouTube, the screen automatically goes into landscape mode. This gets annoying when changing to another app that you want to remain in portrait mode; turn the phone just a pinch too far and you're back in landscape and have to pull down the Control Center and change your orientation toggle. The next time you want landscape, you have to do it again. Cue a very frustrated eye roll. Thankfully, there is a surprisingly easy pair of automations that will make it so you never have to touch the orientation lock again.
Navigate to the Automation tab in the Shortcuts app. You are going to create two separate automations here. For the first, hit the plus button and search for "App." Choose all apps that you want to keep in landscape orientation, then leave "Is Opened" selected. Select "Run Immediately." Hit "Next," then search for "Set Orientation Lock." Change "Toggle" to "Turn" and then choose "Off" so when you open these apps, the automation will turn off the orientation lock so your iPhone goes into landscape mode automatically. Hit "Done."
For the second automation, you are going to do the same, but with settings reversed. Change "Is Opened" to "Is Closed," and change the "Turn" condition to "On." Now, whenever you leave those apps, it will turn the orientation lock back on. Note: this automation works best if you leave the orientation lock enabled and only let the automations change it. Sometimes, changing between affected apps will cause issues, but once you set up these automations, you can almost completely forget about adjusting the orientation lock.
Set battery level reminders
Are you one of those people who tends to completely forget about your battery until you get the low power warning? This isn't just annoying because you'd have to run for a charger, it's also bad for your battery's long-term health. One of the biggest myths about batteries is that it's totally fine to let your phone drop to 0% before recharging. Battery health is at its best when you keep it between about 20 and 80% — or 40 and 80%, if you really want to make it last. So to protect your battery (and get a warning well before it runs dry) set an automation so your phone will tell you (out loud) when it's time to charge.
You'll need two automations, again. Tap the plus icon and search for "Battery Level." Set it to "Equals 20%" and check-mark "Run Immediately." Tap Next, then search for "Speak Text." Your phone will say whatever you type out loud, so put something like "Phone needs to be charged." Hit Done. Create another automation that's the same, except for two settings. Change the battery level to "Equals 80%" and change the spoken text to "Phone is done charging."
Now your phone should automatically let you know when it needs to be plugged in and unplugged. If you aren't a fan of having the words spoken out loud, then change "Speak Text" to "Show Notification." You'll then get a pop-down with your text of choice.
Water Eject: keep your iPhone water-free
Water Eject on the Apple Watch is an excellent feature for purging the water from your device after a swim. It uses a series of vibrating tones that effectively shake liquid out so speaker sounds and calls don't get muffled. No such feature exists on the iPhone. Your iPhone is waterproof (provided it's a 7 or newer), but even if you aren't swimming with it, such a feature would come in handy if you were out in the rain or accidentally spilled your drink on it. In situations like these, the Water Eject shortcut saves the day.
Download the shortcut from iCloud. Tap it to start. You'll need to hit "Start" on the prompt that appears and choose an intensity level (this only changes how long the tone plays for). When finished, you will hear a success chime. Voilà! In just a few seconds your iPhone should be water-free. The shortcut tries to load a URL from Wikipedia commons when it finishes, but don't worry, this is just to show you the water icon during its completion message.
If you'd like, you can have the shortcut be voice-activated. Tell Siri "water eject" and the same series of prompts will appear. If you find yourself getting wet quite often (we won't ask your reasons) then add it to your home screen for easier access. Press the three dots to edit the shortcut, then tap the dropdown arrow next to Water Eject at the top and select "Add to Home Screen." You can do this for any of the shortcuts mentioned in this article.
Amazon Tracker: see Amazon price history
If you are a frequent shopper on Amazon (who isn't, these days?) then you know it's sacrilege to buy something without first checking its price history. A quick glance at camelcamelcamel.com often reveals that if you wait for a sale, you'll knock a sizable chunk off the price. The problem is that this process can be a pinch tedious, especially on a tiny iPhone screen that doesn't support split screen to make it easy to copy and paste the URL from the app to Safari. Amazon Tracker makes this process easier — and faster.
You can download it from iCloud. To use it, find a product you want to check in Amazon and tap the share button. Hit "More" to get to Apple's share sheet. Allow the shortcut to copy and select the link from your clipboard, then choose which service you want to use to check the price: either Keepa, camelcamelcamel, or both at the same time.
Let's say you want to compare both Keepa and camelcamelcamel in the same go. Hit the "Combined charts" option. You'll have to allow any URLs to load (the shortcut needs to pull data from both Keepa and camelcamelcamel separately). When finished, you'll be presented with an image of the price history that you can pinch and zoom for easier comparison convenience. Then you can save it, or share it with friends. Easy as that. Once you get the hang of it, it's faster and easier than checking yourself from a computer.
SW-DLT: download YouTube videos
As YouTube continues to ramp up its efforts against ad blockers and the platform gets worse, that costly YouTube Premium looks more and more like an extortion racket. If you'd like to watch videos ad-free (and offline) then SW-DLT is a must-have. All it does is use the open source yt-dlp and gallery-dl to download videos, with customization options to choose video quality, frame rate, audio only, and more. Note: you will need to download the app a-Shell mini for this to work.
First, download the shortcut from this iCloud link. Find the YouTube video that you want to download and hit the share button. Scroll over to "More" to access the Apple share sheet. Scroll down to SW-DLT. After the first prompt, you will get a series of options: "Download Video," "Download Audio," etc. We'll select "Download Video" for the purposes of this article. You can choose any video quality you want, but SW-DLT recommends going with default since this will automatically select the best available video and audio quality.
Next, allow the shortcut to open the a-Shell mini app. The terminal will handle the downloading process for you, so sit back and relax. It'll redirect you to the Shortcuts app when it's finished. You'll have to hit allow again, and finally, the video will pop up for you to download. Since you are going to be bombarded by half a dozen prompts every time you use the shortcut, tap Always Allow where possible to expedite the process for future downloads.
Super-Low Battery Mode: squeeze out some extra battery life
iPhone has a decent low power mode, but it's only going to save you a handful of percentage points at best. If you really want it to last, we recommend one of two Shortcuts: Super-Low Battery Mode v2.0 or Advanced Low Power Mode. All they do is quickly disable or turn down all of the most power-hungry settings on your phone so you can eek out as much juice as possible — especially when you don't need these settings on, say, a camping trip.
Super-Low Battery Mode v2.0 is the simpler, less aggressive option. It just turns off or turns down Wi-Fi, Bluetooth, screen brightness, media volume, etc. — much easier than opening the Control Center and doing all of those things yourself. Advanced Low Power Mode is a battery saver on steroids, and to get it working you should follow the creator's guide. You'll need to remove the option for an Always On display (if you have one), and create a series of automations after initiating the setup process. The creator, u/Secret-Access9909, says, "there are plenty of 'low power mode' shortcuts out there, but so far, from my own experience, this shortcut is objectively the best out of all of them." Enough said.
If you're super anal about your battery, you can go even further. Try Fast Charge Mode, which likewise disables a bunch of power-wasting features so your phone charges just a bit faster. Charging Time may also help in certain situations. It automatically calculates how long it will take your device to charge based on current conditions.
DND Until I Leave: disable do not disturb mode after leaving a location
iPhone's focus modes are wonderful, none more so than Do Not Disturb. All it takes is one tap and you'll no longer receive phone calls or notifications of any kind — a double-edged sword if one of those notifications happens to be really important. The last thing you want is for an emergency call not to come through because you forgot to turn Do Not Disturb off. DND Until I Leave does exactly what it says on the tin: as soon as you leave your current location, Do Not Disturb will be disabled.
You can download it from iCloud. Check the shortcut's programming for yourself and see just how simple the script really is: "Turn Do Not Disturb On until I Leave." That's it. It pulls your location from your phone, rather than from an app or online service you don't trust.
It'll come in handy for those who move from place to place throughout the day. Suppose you have a meeting in the conference room. You could enable DND Until I Leave when it starts, and rest assured the focus mode will be off when you get back to your desk down the hall. The only downside here (or perhaps upside) is you need to do more than move to the other side of the room. In personal testing, it took more than going to another room before the shortcut triggered.
Network Tool: quickly diagnose network issues
iPhone doesn't have any network tools built-in for troubleshooting. You could download an app, but then you'd have to trust a third-party developer that you might not be able to trust. Instead, preserve your privacy and diagnose simple network issues in seconds with the Network Tool. It can show information about the Wi-Fi network you're connected to, check your speed, test the ping, and more. You can download it from iCloud.
The only weird part about this shortcut is that it asks for your name the first time it runs; it's unclear why this is the case, but there's no concern here since this information isn't being sent anywhere. Just put in any random text and you'll be fine. Also, be aware that when you do a speed test or a ping test, it is relying on fast.com and google.com respectively. It also uses ip-api.com if you select Advanced information lookup or Physical IP location map — if you have any qualms with those providers, this shortcut may not be for you.
Social Media Detox Extreme: stay focused while working
The focus modes on your iPhone do a great job of hiding distracting notifications when you need to work, but they do nothing to stop you from opening addictive social media apps. That's where Social Media Detox Extreme comes in. Whenever you open an app that you shouldn't be using, the shortcut automatically closes it — during the times you set, too. The app will then (in a somewhat passive aggressive manner) suggest what you should be doing during that time of day. Say, keeping you off Twitter (cough, X, cough) when it's between 8 p.m. and 9 p.m., the time you block out for writing that next great American novel you keep putting off.
For full functionality, you will need to set up an automation that triggers the shortcut every time you open those apps. You'll also need to adjust the off-work break setting, for those times you're permitted a nibble of doom scroll. The only downside is that the app cannot keep you away from those apps entirely; you can disable or delete it at any time. Still, it's helpful to prevent yourself from compulsively opening apps.