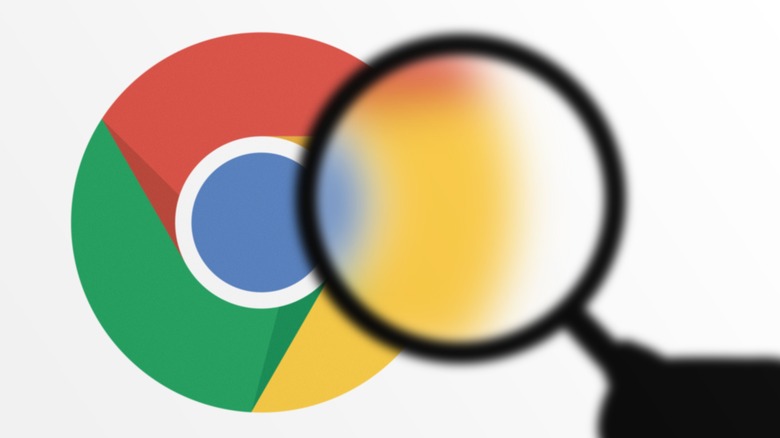Not Sure Where Google Chrome Downloads Go On Your Computer? Changing These Settings Can Help
If you're on a computer for much of the day, downloading files is likely to be a regular part of your workflow. That could be from an email attachment, a messaging app, or through a web browser. Nevertheless, knowing where every document, image, video, or other file is ending up on your machine is important for the sake of organization and efficiency.
In a previous iteration of Google Chrome, any file you downloaded would show up as a visible box at the bottom of the page bearing the file's name and download progress, which you could then click after completion to open the file. This has changed, after a recent Google Chrome update, and now when you download a file on the browser, a small progress icon appears in the top-right corner of the page. It's easy to miss and may even disappear from the screen if you click on something else.
It was also previously possible to revert to that old Google Chrome download bar style using special experimental features. As of the time of writing this, however, that workaround no longer seems to exist. While there's an extension to Chrome which you can add to save downloaded files directly to Google Drive, if you want a fool-proof solution that'll ensure you know the location of every file you save to your computer moving forward, you need to go into the browser's default settings and make a slight tweak.
Organize your downloaded Google Chrome files
Provided that you didn't make any modifications to Google Chrome's download preferences before now, you should be able to find anything you saved still located in Chrome's default download folders. For Windows machines, it'll be in "\Users\\Downloads." Similarly, on a Mac, go to "/Users//Downloads." Finally on a Linux machine, downloads will be in "/home//Downloads."
However, for better control of your computer's file management and organization, you can have the ability to change the folder that the file you're downloading saves to each time. Here's how:
- Launch Google Chrome.
- Click the three-dots icon in the top-right corner of the page.
- Go to Settings.
- Select Downloads from the side panel.
- Enable the toggle next to "Ask where to save each file before downloading."
When this setting is turned on, downloaded content won't automatically save to Chrome's default downloads folder, instead a window will pop up onscreen every time you download something, and you can choose your preferred destination for the file.
While you're still in the Downloads menu of Chrome's settings, another feature you can switch on is "Show downloads when they're done." If you leave this off, the file's download progress notification immediately disappears once it's fully saved. Turning it on keeps the notification floating in the top-right corner of the page, unless you click elsewhere.
In any case, as long as you know the location of the folder you directed your download to, you should be able to manually get to it.