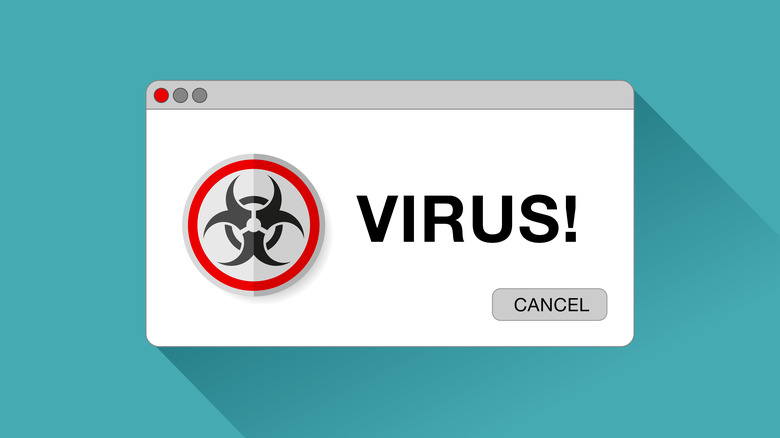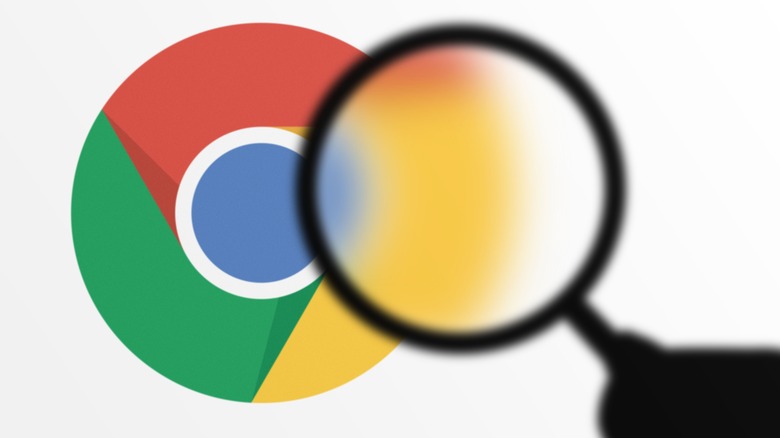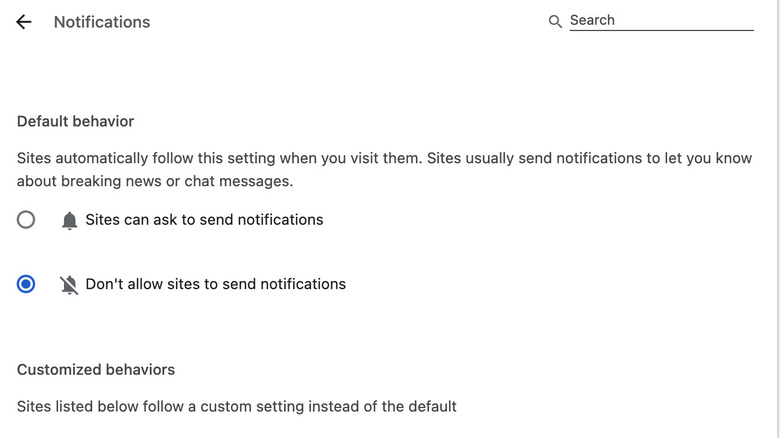Are Google Chrome Virus Notifications Real?
When it comes to scams, the internet is a battlefield, and most of us are seasoned warriors. From ransomware to phishing, staying safe on the internet requires proactively keeping an eye out for potential threats. As hard as it is to believe, that includes your web browser — in this case, we're talking about Google Chrome. Cybercriminals are always looking for ways to get their hands on your personal information, such as passwords and credit card details, and as the world's most popular browser, it's really no surprise they've set their sights on Chrome.
Chrome itself isn't the problem; instead, it's the pop-up notifications that appear from time to time when you're using the browser. While these notifications are often benign, if you get a message claiming your computer has been infected with a virus, you're likely dealing with a scam. Clicking on one of these fake pop-ups is one way your personal information could end up on the dark web.
One of the reasons the fake Chrome pop-up scam works so well is that it plays on our fears of computer viruses. Ironically, that's exactly what the scam artists behind this want to do — get malware on your device. As unsettling as these notifications can be, the good news is you can get rid of them pretty easily.
How to identify real vs. fake Chrome virus notifications
While cybercriminals put a lot of work into making their fake Chrome virus notifications look real, they always leave clues that'll help you detect them. If you don't have antivirus software installed on your computer, any pop-up claiming you have a virus is fake. It gets a bit more complicated if you use an antivirus program, but you can still spot these fake notifications pretty easily. Your antivirus program will only send you alerts at the system level from the installed software, not in the form of pop-ups in your web browser.
The scammers behind fake Chrome notifications often use the names of well-known antivirus companies to get you to click on the malicious links embedded in the notifications. One example is the McAfee virus pop-up scam, which sends a web push notification claiming your computer is infected with a virus. By using the McAfee name, these con artists establish instant credibility, which they hope will lead you to drop your guard and click on the fake alert. Your best defense against these types of pop-ups is to study them carefully, and if you find anything suspicious, don't click on the link.
You should also pay attention to the pop-up's URL. Cybercriminals will try to make them look as legitimate as possible, but if it's a fake pop-up, you'll notice small differences that aren't in line with the official website. Spelling and grammar errors, alarming language (to get you to click without thinking), and requests for personal information are also indicators of a fake Chrome pop-up.
How to deal with fake Chrome virus notifications
Because Chrome virus notifications look so real, you might be tempted to interact with them. However, you should resist that urge because it's the last thing you should do. Instead, try to close the pop-up by clicking the X in the top right-hand corner of the dialogue box. If you can't close the pop-up alert that way, use your computer's task manager or force-close the browser if necessary.
While this will temporarily get rid of the pop-up notification, you need to do more to keep it from happening again. If you're getting fake Chrome pop-up notifications, it's likely because you unknowingly gave a malware-infected website permission to send you push notifications. Websites use a variety of techniques to get visitors to allow push notifications, making it easy for this to happen. If you think you've mistakenly given a website permission to send you notifications, you can disable it.
Follow these steps to block Chrome push notifications:
- Open Chrome and click on the three dots in the upper right-hand corner of the browser.
- Click on Settings, select Privacy and Security, and then choose Site Settings.
- Under Site Settings, click on Notifications.
- Scroll down until you find the website sending you unwanted notifications.
- Click on the three dots next to the website's name and select block.
Once you've done that, the website will no longer be able to send you pop-up notifications. Another option is to block all websites from sending you push notifications. You should also review and remove any suspicious Chrome extensions and run trusted antivirus software to detect and remove threats.