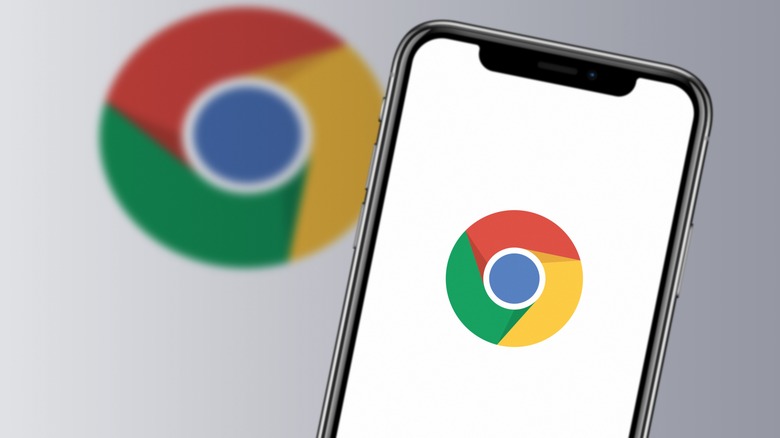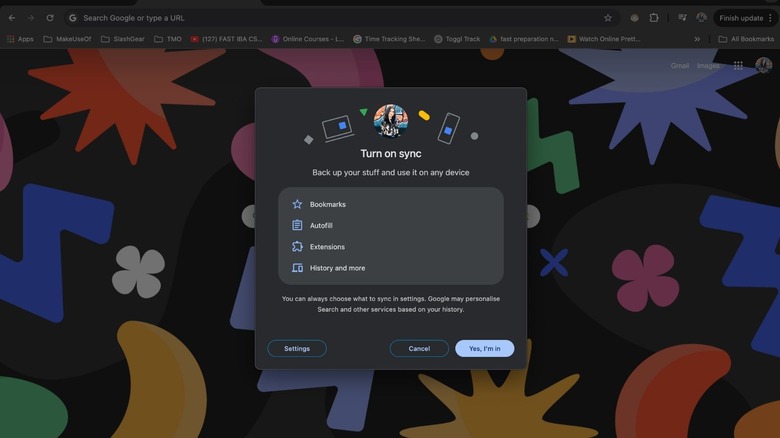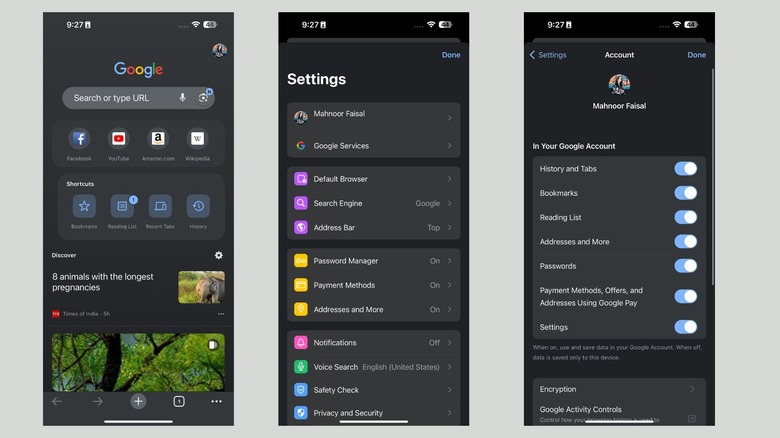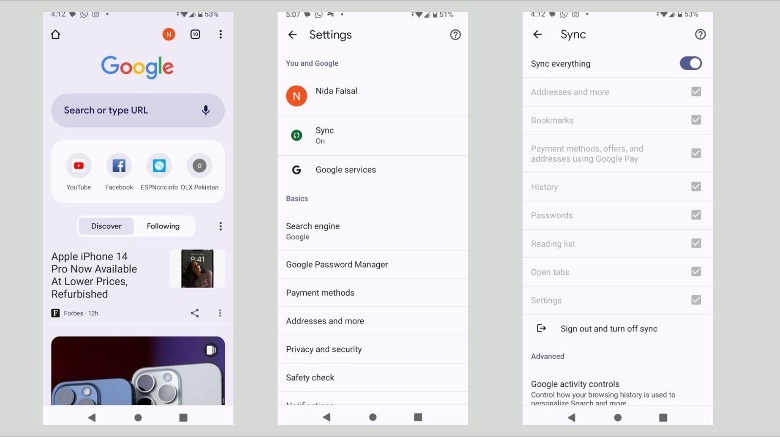How To Sync Google Chrome Across All Your Devices
Google Chrome undeninably holds the title of the most popular browser, and houses some impressive features like a built-in Password Manager, the option to organize your tabs by grouping them when you're juggling multiple tasks, and Chrome profiles. Other than its wide list of features that ensure to make your browsing journey as smooth as possible, the browser also has a user-friendly interface, which makes it quite simple to navigate. If you use Google services like Gmail, Drive, Documents, Sheets, and more, using Google Chrome as your default browser is probably the smartest decision you could make.
One of the best aspects of using Google Chrome is the ability to start browsing on one device and continue on another. All your passwords, bookmarks, open tabs, reading lists, and more can sync across all your devices, provided that you have enabled this feature and are using the same Google Account on all your devices. With that said, here's how you can sync Google Chrome across all your devices.
How to turn on Google Chrome Sync on Mac and PC
To turn on sync on your Mac or PC, follow the steps mentioned below.
-
Launch Google Chrome.
-
Click the profile icon at the top-right corner of the screen.
-
Now, click the "Turn on sync" button.

Mahnoor Faisal/SlashGear -
You may be asked to enter your credentials if you aren't signed into your Google Account. Simply enter your email or phone number and password.
Advertisement -
You may be asked to verify your identity. To do so, simply follow the on-screen instructions.
-
Hit Continue.
-
You should see a dialogue box labeled "Turn on sync." Simply tap the "Yes, I'm in" button at the bottom.
How to turn on Google Chrome Sync on iOS and Android
If you would like to turn on sync from iOS, here's what you need to do.
-
Open the Google Chrome app.
-
Tap the profile icon at the top-right corner of your device's screen.
-
On the Settings page, tap [Your Name].
Advertisement -
You should now see the following under the "In Your Google Account" section – History and Tabs, Bookmarks, Reading List, Addresses and More, Passwords, Payment Methods, Offers, and Addresses Using Google Pay, and Settings. Simply toggle on what you'd like to sync across all your devices.
- Open the Google Chrome app.
- Tap the profile icon at the top-right corner of the screen.
- Now, tap the Sync button right below your name.
- Simply toggle on the switch next to Sync everything.
If you'd prefer not to sync everything, toggle off the switch next to Sync everything. Now, simply tap the checkbox next to everything you would like to sync across all your devices.