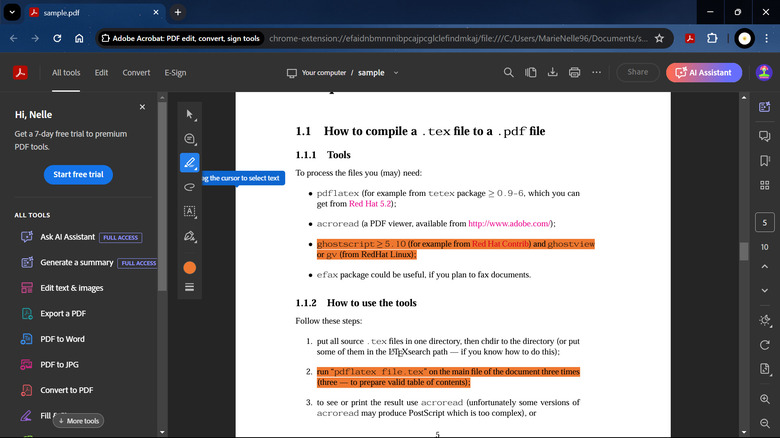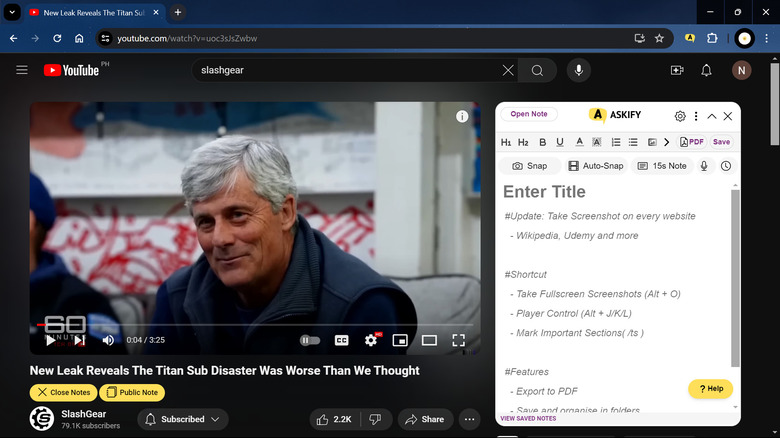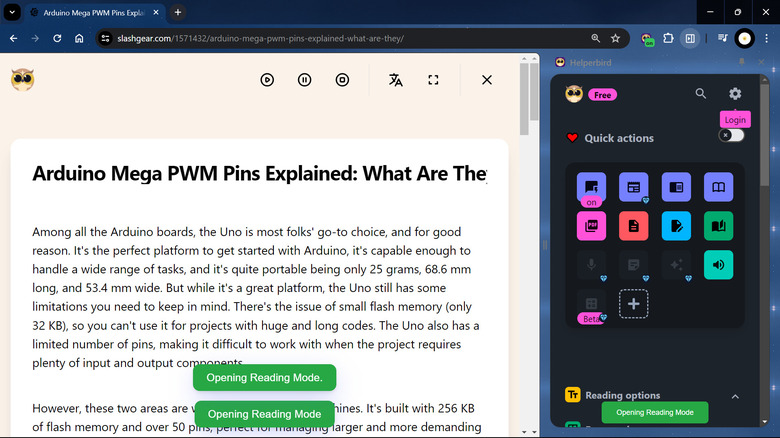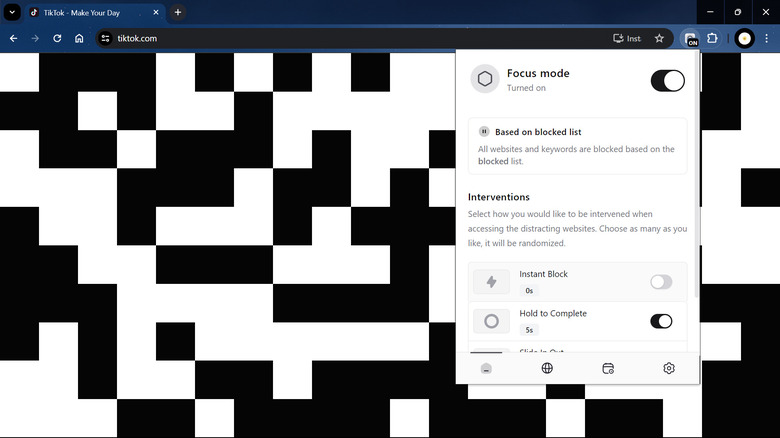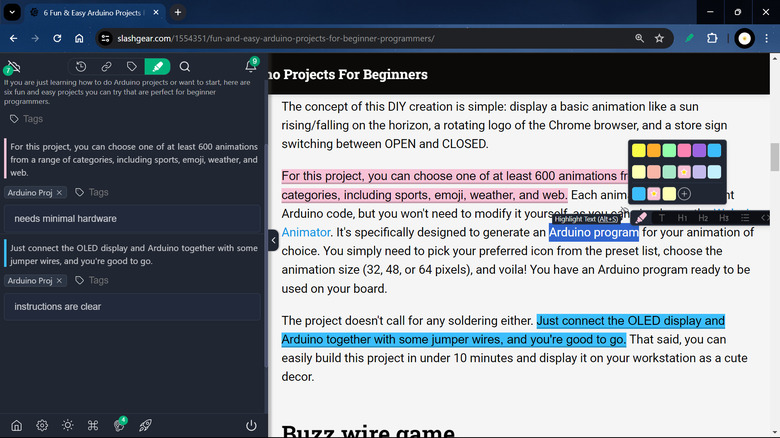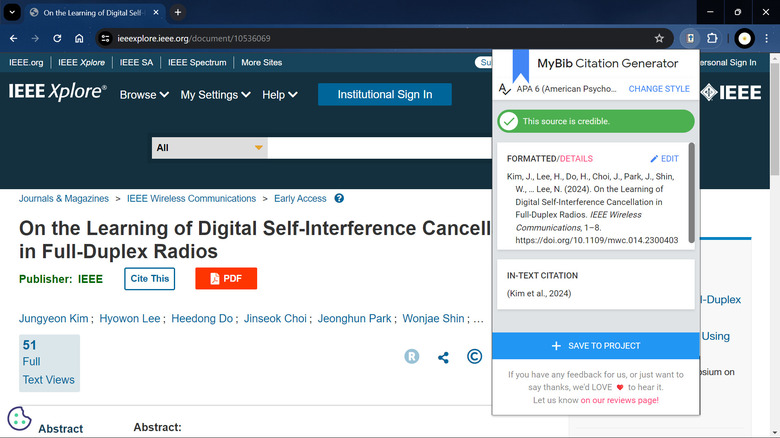6 Chrome Extensions Every Student Should Have
Like many students, you're probably on Google Chrome for many hours a day doing anything from research for a term paper to watching a YouTube tutorial on derivatives, or writing a lengthy essay about the Industrial Revolution in America. Schoolwork is no walk in the park, and while it's true that nobody said it would be easy, it also doesn't have to be as hard, especially with various tech innovations hitting the scene.
For Chrome, in particular, you have extensions to help. Since the browser may not come with every feature you need, extensions fill that gap and essentially "extend" the functionalities of Chrome and boost your productivity in the process. Looking at the Chrome Web Store, you'll find scores available, but which essential Chrome extensions should you install to help you with your study sessions? In this guide, we've compiled six of the best options you might want to check out.
To make working with PDFs easier: Adobe Acrobat
Having a PDF editor for reading, editing, annotating, and filling out files is essential. But what if you don't want to install another space-consuming app on your computer? Fortunately, Adobe Acrobat comes with a Chrome extension.
It works just like the desktop app, so if you're familiar with that, it's easy to get the hang of the Chrome version. The tools you'll typically need when working with a PDF are conveniently located in the quick action toolbar to the left of the document. You have the pan tool for moving the file around and the comment button for leaving comments on certain pages. Then, there are the annotation tools: highlight, strikethrough, underline, drawing, and text. They're customizable, so you can change color, line thickness, and size. For filling out a PDF, you have options to add a checkmark, cross mark, dot, circle around, cross out, and your signature or initials. Adobe Acrobat also makes it easy to read by changing the view from single-page to two-page, fitting an entire page on the screen, fitting the page to your screen's width, gooing full screen, and zooming in or out. You'll find a Read Aloud feature, too.
There are other advanced features on the extension, including a PDF to Word converter, content editor, and page reorganizer. On top of that, Acrobat now comes equipped with an AI assistant. You can ask questions about the document to cut down your reading time. However, these advanced features don't come for free and require an Acrobat Pro subscription to be accessed.
To take notes on YouTube: Askify
Some topics are easier to understand with a video tutorial. That's why students check YouTube. However, studying on YouTube typically involves taking a lot of screenshots that you then have to organize in a note-taking app. It's a time-consuming task, but there's actually a way to simplify the process: use Askify.
A Chrome extension for taking notes on YouTube, Askify makes it easy to combine notes and screenshots in one go. It allows you to snap screenshots of a video manually, but it can also auto-capture screenshots at certain intervals (customizable from five seconds to one minute). Askify pastes these screenshots directly to the notepad to help you focus on studying instead of organizing your notes. Speaking of the notepad, it's similar to your typical word editor app with its font style and size changes and formatting options (e.g., bullet list, text and highlight color). There are also menus to upload photos or videos to your notes, dictate instead of typing your notes (in over 100 languages), and even insert timestamps. To boost efficiency even more, Askify comes with a transcription feature, keyboard shortcut support, and the option to make the editor float.
You can also use Askify for other websites, but the features are a little bit different from those on YouTube. They're equally handy though, so you can use the extension to take notes even while reading articles and online PDFs. Although Askify is free to use and download, it also has two premium versions you can subscribe to. That said, there are limitations to the free features, such as one-click screenshots, image uploads, and auto-capture.
To help with reading: Helperbird
If you spend most of your day reading, you may have eye strain. Sure, you can turn on Dark Mode for Google Docs, but what about other websites? Not all websites are created equal — some are formatted nicely for reading, and others are plain confusing. This is where Helperbird comes to the rescue.
This Chrome extension is designed to make websites a lot more readable by customizing the page. For instance, you can change the font to one of 25 styles. You also have options to modify the text size, letter spacing, line height, and text alignment. To make the words on the page pop up better, Helperbird also includes personalization settings for colors of the text, links, background, and highlights, contrast of the page (e.g., greyscale, inverted color), and saturation (i.e., brightness level). For those with dyslexia, you can find assistive tools in the extension.
If the original web page still looks wonky after your modifications, you can switch to Immersive Reader Mode which pastes the web content into a plain and distraction-free interface. In Immersive Reader Mode, you can still change the text size, font style, spacing, and the color of various parts of speech, verbs, and adjectives. Another handy mode is Reader Mode which also eliminates the distractions from the original web page, but the interface is much simpler with no customization options. Both modes, however, have a text-to-speech feature. Other practical features you can find in Helperbird are auto-scroll, screenshot capture, and spell check. The downside of this extension, though, is its limited free features. Several of the incredibly helpful tools are locked behind a subscription.
To keep you focused on work: focusmode
The internet is full of distractions — YouTube lures you with music videos, Reddit encourages you with endless community posts, and X bombards you with trending discussions. They make studying much harder than it needs to be. If you're one of those students who easily gets wrapped up in social media instead of the actual work that needs to be done, you might just want to use focusmode.
True to its name, focusmode helps keep you focused and away from distracting websites. It features four interventions, all designed to give you second thoughts about accessing a page. The first is Instant Block. This displays a "Get back to work" message when you open the website. Then, you have Slide In Out and Pixelated, both of which display a five-second animation over the page. Finally, there's Hold to Complete. It adds a "Let me continue" button to grant you access to the website, but the catch is that you need to hold it for five seconds. The five-second duration for the three interventions can be as short as three seconds or as long as 15. You can also customize the Instant Block intervention to disable the "Let me continue" button, preventing you from completely accessing the site while focusmode is on. If you have the patience to move past the focusmode interventions, you can then choose to stay on the blocked website for one, five, ten, or 15 minutes.
The extension allows you to block website URLs and keywords (any domain with such a keyword will be blocked). There's also a useful scheduler where you can set focusmode to activate automatically for a specific timeframe (say, 9 a.m. to 2 p.m.) for certain days of the week.
To annotate web pages: Web Highlights
It's easier to remember important details in your reading materials if you annotate. Since Chrome isn't equipped with a built-in annotation tool, you can turn to extensions. One of the best for note-taking and annotation out there is Web Highlights. It allows you to highlight passages on a web page, and for each highlight, you can add notes and tags. All your excerpts with their notes and tags are automatically saved to Chrome. That means even if you close the tab and reopen it at a later time, you can still find your highlights on the page.
Another nifty feature of Web Highlights is the Daily Recap, which creates flashcards out of 10 random highlights for you to read again every day. It's designed to help you retain the information longer. If you want to use your highlights on another platform, you can also do so with this extension. Web Highlights can be exported to Notion or Obsidian, converted into a PDF or HTML file, or copied as HTML or Markdown text. When you copy your highlights, you'll also copy the article's metadata (e.g., link to the article, the header image URL, meta description). On the other hand, should you want to use your Kindle highlights in the extension, you can import them to Web Highlights. In terms of privacy and security, the extension is automatically disabled for certain pages like Google Docs, but you're free to exclude other domains as well.
What's great about Web Highlights is that it's free to use even without an account. However, some features like cloud sync and export to PDF require a paid plan.
To cite passages from web pages: MyBib
One of the most tedious parts of writing a research paper is doing citations. There's just too many styles that it's a challenge to remember their formatting off the top of your head. However, if you're using websites as your references, then you don't have to write your citations manually — you can just install a citation generator like MyBib.
It features 9,000 citation styles, including Chicago Manual of Style (CMOS), American Psychological Association (APA), and Institute of Electrical and Electronics Engineers (IEEE). It also has more rarely used styles like Accounting Forum, ACS Catalysis, and 3 Biotech. The extension is pretty straightforward and easy to use. Once you open a web page or online PDF (doesn't work on PDFs saved on your computer), simply click the extension icon and press on the formatted citation to copy it to your clipboard. MyBib generates an in-text citation for your convenience too. If you want to modify the citation to add or remove authors, edit the website name, or change the published date, there's also an option to do so.
Since you're working with online resources, you might not always land on a reliable website. However, you'll find a helpful label on the MyBib interface, telling you how credible a site is. This can give you an idea about whether to look for other sites. The best part about this Chrome extension is that it's free to use and completely ad-free.