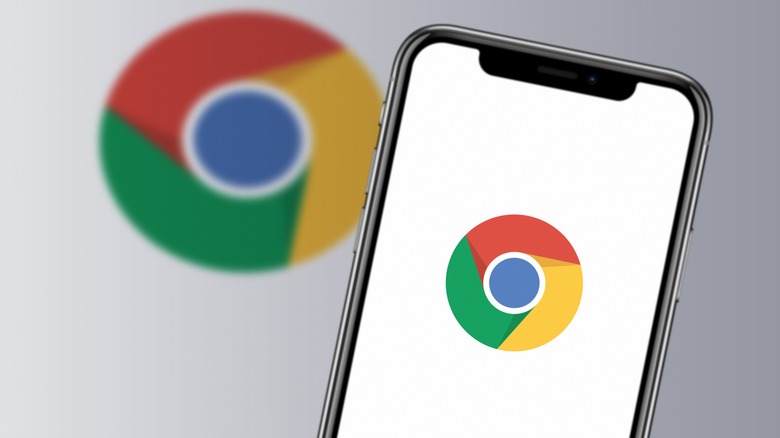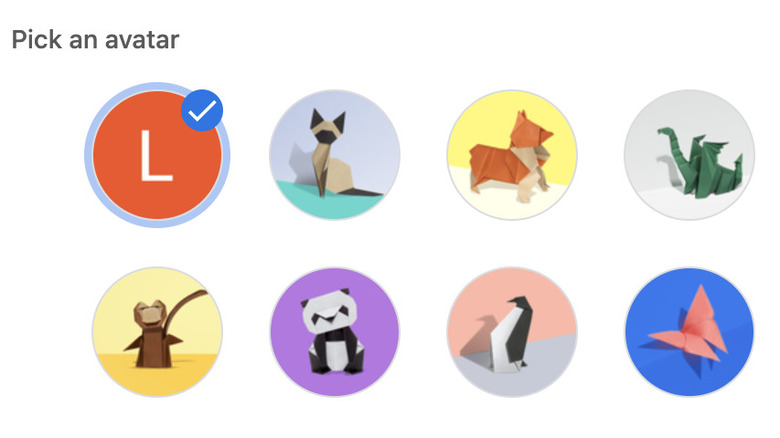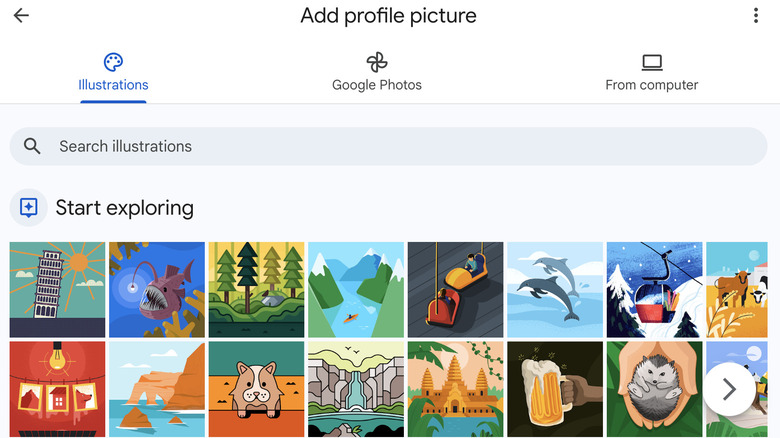How To Change Your Avatar Picture In Google Chrome
Avatars have become our calling cards in the internet age. These digital images represent us online and can tell people a lot about us, including our likes, interests, and even give them clues about our personality. That's why so many of us take a lot of care when choosing an avatar, trying to make sure we get it just right. While avatars often take center stage on gaming platforms and social media, they're usually an afterthought on web browsers like Chrome. After all, Chrome avatars aren't exactly attention-grabbing. Instead, they're small circles that appear in the right-hand slide of the browser that you may notice out of the corner of your eye if you're paying close attention.
Still, if you use Google services — send emails using Gmail, use Google Meet, or leave reviews on Google Maps — people can see your avatar. If you don't customize it, all they get to see is the generic Chrome default, which is the first letter of your first and last name in a circle with a randomly assigned color. If that sounds boring to you, you might want to change your avatar. The good news is that Google has made it pretty easy to do. Just like you can customize your Google Chrome homepage to your liking, you can do the same with your Chrome avatar.
How to change your profile picture using Chrome's avatar gallery
Google's made it relatively easy to change your Chrome avatar picture. If you don't want to create your own avatar from scratch or aren't interested in using a custom picture from your computer, you can choose one of the preloaded image options Chrome offers. You can do this from the settings menu, and while you're at it, you should consider changing a few other settings to keep your browser safe and working its best.
Follow these steps to change your Chrome avatar using built-in options:
- Open the Chrome browser on your computer.
- Go to the top right-hand corner of the browser and click the three vertical dots.
- Select Settings from the drop-down list.
- From the Settings page, click Customize your Chrome profile under You and Google.
- Pick a theme color and an avatar of your liking.
Once you've completed these steps, there's nothing more to do. The changes should take effect immediately; if not, try closing and reopening Chrome. While this is the easiest way to change your avatar, Chrome doesn't offer many premade options. So, you might want to use an avatar maker to design your own. Many options are available in the Chrome Web store.
How to set a custom avatar as your Chrome profile picture
If you want to add a personal touch to your Google profile picture, a custom avatar is the way to go. You can upload a personalized image or use one of the avatar maker extensions available in the Chrome store. Before getting started, be sure to update Chrome to its latest version to make sure the process goes smoothly.
Follow these steps to use a custom avatar:
- Open the Chrome browser on your computer.
- Click on the profile icon in the upper right-hand corner of the Chrome browser.
- Under the drop-down menu, select Manage your Google Account.
- Click on Personal info on the left side of the screen.
- In the Basic Info section, click on the profile picture icon.
- A dialogue box will open; select change.
- On the next page, Choose your new avatar from preset illustrations, Google Photos, or your computer.
- Select the image you'd like to use and click Next.
- Click Save as profile picture.
Google gives you the option of making your avatar picture visible to everyone or only sharing it with those you interact with, so it's a good idea to make this choice when you update your image. If your new avatar picture doesn't appear immediately, you can clear your browsing data or restart Chrome to see if that helps. If that doesn't work, another solution is disabling sync, signing back into your profile, and enabling sync again.