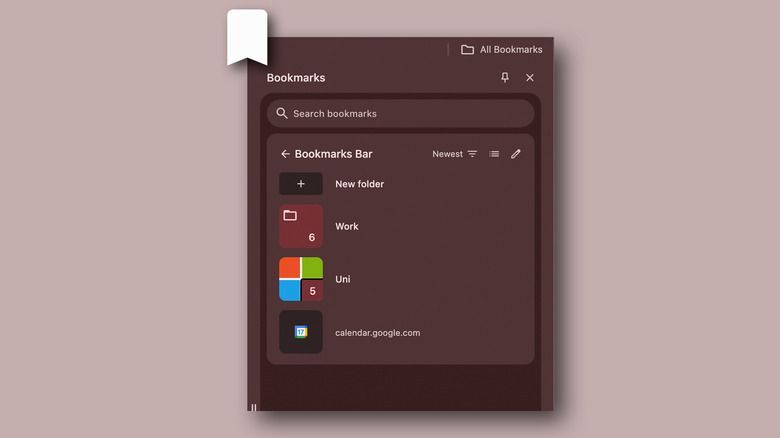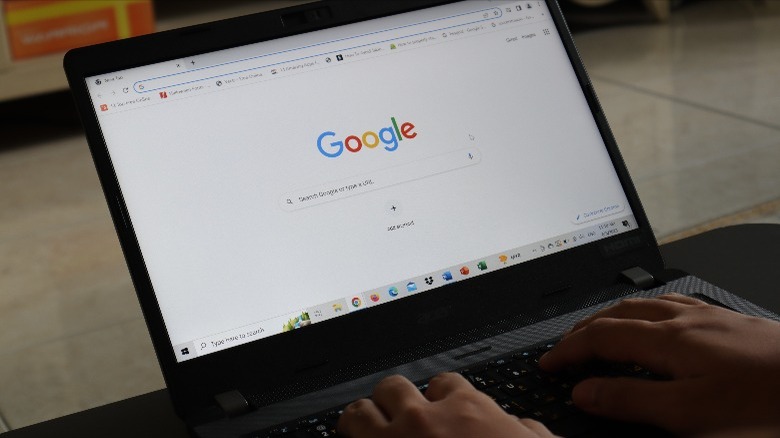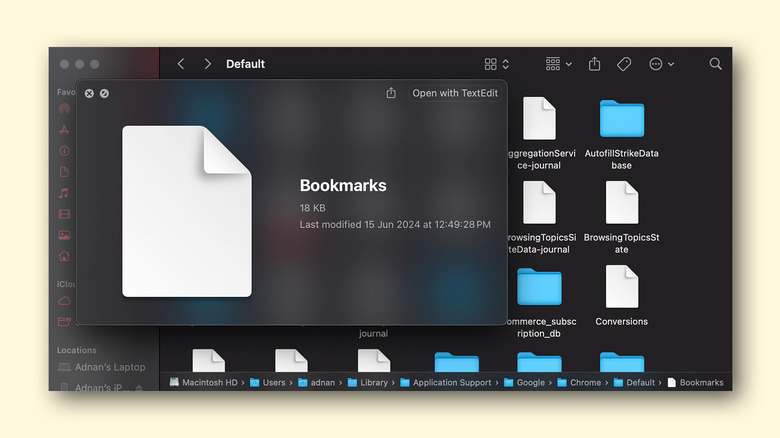Where Are Google Chrome Bookmarks Stored? Here's How To Find Them
When it comes to scouring the Internet, Google Chrome is by far the most popular web browser, relied on by over 63.6% of Internet users globally. It's available on Windows, macOS, Android, iOS, and even as an entirely independent operating system for Chromebooks. The many features baked into Google Chrome are what make it convenient for not just browsing on the go, but also saving content you like for later use.
The most effective way to do this is by creating bookmarks. You can save links to your favorite webpages by clicking on the star icon to the extreme right of the address bar. If you're signed in to a Google account, your bookmarks will sync across all your devices. For instance, if you find an interesting read on your phone, but one that demands a larger screen, you can bookmark the page and view it on your laptop later. Utilizing this feature lets you effortlessly save, export, and even transfer your Google Chrome bookmarks to another browser.
With a feature this accessible, we wouldn't blame you if your bookmarks keep piling up. If for whatever reason you're unable to find bookmarks on Chrome, there are a couple of places worth looking for them.
How to access saved bookmarks in Google Chrome
Irrespective of the platform, all bookmarks you create and save can be accessed within Google Chrome itself. The first place to look would be the bookmarks bar, which, on a desktop or laptop, usually sits below the address bar. If you can't locate this section, click on the three-dotted menu icon to the right, hover over "Bookmarks and Lists," and click on "Show Bookmarks Bar."
You can find all added bookmarks there, assuming you explicitly saved them to this location during the creation process. For better organization, Chrome lets you create different folders for bookmarking, which you can use for specific needs. To access all bookmarks, navigate back to the three-dotted menu, select "Bookmarks and Lists," and select "Show all Bookmarks." This will display a side panel UI on Chrome showcasing all of your saved links.
Google Chrome's searching tool on desktop can help you find bookmarks faster by simply typing in "@Bookmarks", followed by keywords that you recall. This can also be used to scan through your history, open a new tab, or chat with Google Gemini. On Android and iOS, you can access all bookmarks by tapping on the three-dotted menu icon and selecting "Bookmarks." This will also display your mobile and other bookmark folders that you may have created.
How to find bookmarks locally on Windows
While Chrome's sync functionality works great for backing up and accessing your bookmarks on other devices, there's another way to do this that doesn't require a connection to the cloud. All links you've saved using Google Chrome are piled up in a bookmarks file that's locally saved on your Windows laptop or desktop computer. First, you'll need to flick a toggle that grants you access to hidden files on Windows.
Open File Explorer, and from the "View" tab, select Show > Hidden Items. Navigate to Local Disk (C:) > Users > your username > App Data > Local > Google > Chrome > User Data > Default. You should now be able to locate a "Bookmarks" file. Opening it will reveal a JSON document containing information and links to all your bookmarks. Any previously deleted bookmarks will be stored in a separate "Bookmarks.bak" file.
With access to this file and by backing it up, you can be certain of never accidentally losing your bookmarks list or being overly reliant on Google's account sync features. Using Microsoft OneDrive's automatic folder backup feature is a good way to further secure this file.
How to access the bookmarks file on Mac
If you use an Apple Mac computer as your daily workhorse, the bookmarks file can still be accessed, albeit in a different location. Go to the desktop on your Mac and click on the "Go" tab in the menu bar up top while holding down the Option key on your keyboard. Then select "Library." This folder will not show up if you don't hold Option while accessing the "Go" menu.
From this folder, navigate to Application Support > Google > Chrome > Default. Among various files and folders, you should be able to locate both the "Bookmarks" and "Bookmarks.bak" files.
You can make copies of these files to a more accessible location on your Mac. Just like with Windows, double-clicking on the Bookmarks file will open a JSON document that features your saved bookmarks. Although you cannot directly import a JSON bookmark file into another browser, you can still manually access the links by relying on good old copy and paste.