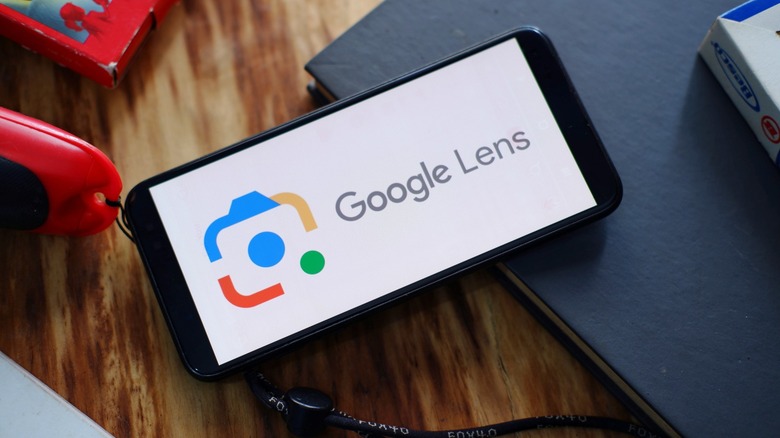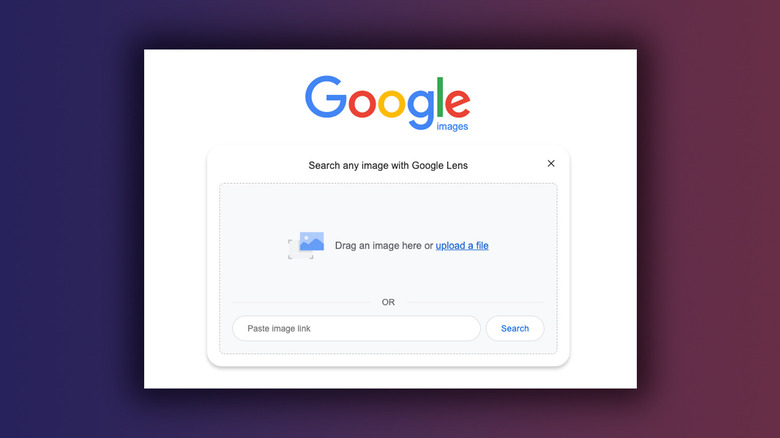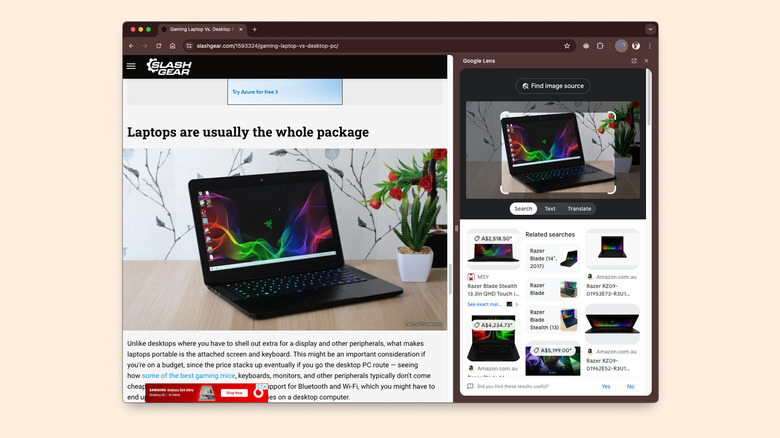How To Use Google Lens On Your PC
Google Lens is an ingenious feature available on both Android and iOS devices. When used the right way, it can help you to quickly find accurate search results using an image. For instance, if you've found a shirt with a cool design in an Instagram Reel but can't find any purchase links, you can grab a screenshot and use it to make a quick Google Lens search to find listings of that product online.
Lens is baked into the official Google app that comes preinstalled on most Android phones, as well as being available as a standalone app, and it can be used on iPhones and iPads through the Google app as well. Some Android smartphones also provide quick access to Google Lens straight from the camera app. Something most people aren't aware of is the fact that Google Lens is available on the web, too. So if you primarily use a laptop or a desktop PC, you can still extract valuable information from images without having to reach for your phone.
How to use Google Lens in your browser
It's easy enough to perform a reverse image search using Google Chrome, or other compatible browsers such as Safari and Firefox. To search for an image using Google Lens on a PC, follow these steps:
- Visit the Google Lens website on your computer.
- Click on "upload a file" and select a picture that's locally saved on your device. Alternatively, you can simply drag and drop an image into the selection box.
- For an image you found online, you can paste its link in the text input box below and hit "Search."
The Google Lens search results will show related images on the right portion of your screen, with your source image displayed to the left. You can use the crop functionality by clicking and dragging the edges to select a part of the image to refine your search. If your picture has any text in it, you will be able to click on it to find text-based search results, too. For images with a lot of text, you can select bigger chunks by clicking and dragging your mouse.
If the text is in a different language, Lens can translate it for you. If you need to find an exact match for the image, click on the "Find image source" button at the top.
Use Google Lens on any webpage
Instead of initiating a new search by heading to Google Images and uploading a picture, you can search for an existing image on any webpage you're on — provided you're using Google Chrome. This saves time, and lets you continue browsing once you're done searching for an image in the same tab.
- Find an image on a webpage that you would like to scan using Google Lens.
- Right-click on the image, and select "Search image with Google."
- You will notice a mini-tab pop up to the right of the webpage.
Here, you can use the same functionality to find search results based on the image you've selected. By default, Google Lens will select an item or part of the image that it thinks would interest you the most. You can click or select a different object as usual for different search results. To glance over the results with a larger view, click on the external link icon in the top-right corner of the Google Lens tab. Once done, you can collapse this section by clicking on the "x" button. With the ability to use the same feature on your computer, you can try some of the best uses for Google Lens on a bigger screen.
Unable to use Google Lens on Chrome?
The ability to search images using Google Lens from the right-click menu is one of Chrome's most useful features, but you might find that the "Search image with Google" option doesn't appear when you right-click an image on a webpage.
While there doesn't seem to be a universal toggle that controls Google Lens behavior inside Chrome, there are two troubleshooting steps that should fix the issue for you. If you can't see the option to search an image with Google, begin by updating Google Chrome to the latest version – this ensures that you enjoy the latest and greatest that Google has to offer.
Another possible cause could be your search engine settings. We noticed that if you use anything other than Google as the default search provider on Chrome, the menu item to search images using Google Lens doesn't appear. To change the default search engine, click on the three-dotted menu, navigate to "Search Engine" from the tab of options to the left, and choose Google as the default.