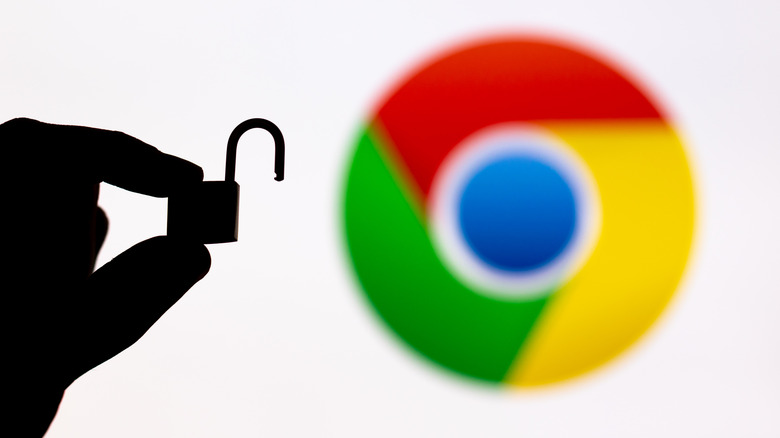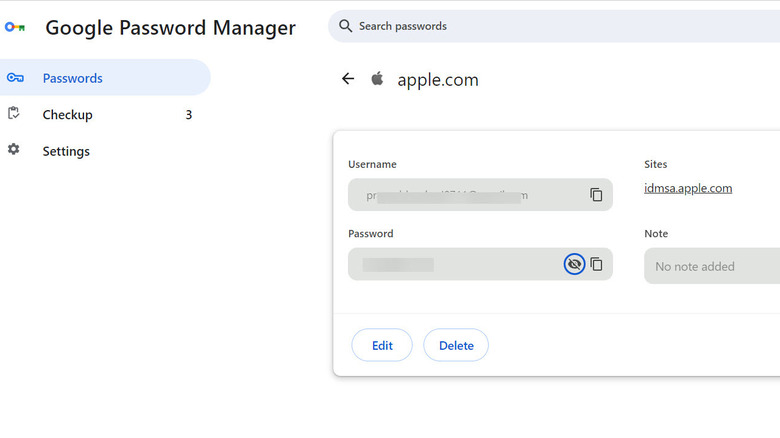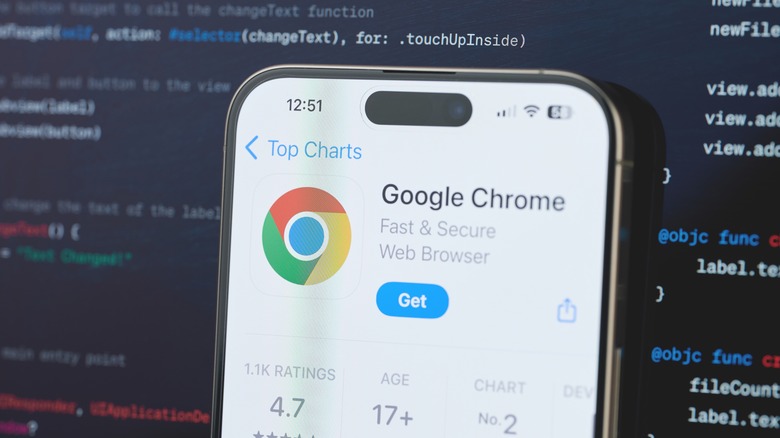How To View Your Saved Passwords In Google Chrome
Google Chrome has some handy features to make browsing easier, with one such example the Google Password Manager. This in-built password manager allows you to store and manage passwords you enter on various accounts on the internet. This means that you don't have to worry about remembering or writing down many passwords manually.
At times, you might need to retrieve one or more saved passwords from your browser. This could be because you need to use the password on another device, you might want to store it elsewhere, share it with someone else so that they can use that account, or even update it into a new password. On the Chrome browser, the password manager is hidden under settings, making it a little confusing for users to access.
If you are unsure how to view your saved passwords in the Google Chrome browser, fret not. This guide will provide step-by-step instructions on how to do that on Windows, Mac, Android, and iOS devices.
How to view saved passwords in Chrome on Windows and Mac
The Chrome browser saves passwords in a digital locker built by Google known as the Google Password Manager. If you want to access your saved passwords from the Chrome desktop browser, follow these steps:
- Launch the Chrome browser and click on the three dots icon in the top right corner.
- Hover your mouse pointer over the Passwords and Autofill option and select Google Password Manager from the menu.
- If you can't find this option under this menu, launch Chrome Settings, switch to the Passwords and Autofill section on the left, and select Google Password Manager on the right.
- Under Google Password Manager, select the account for which you want to retrieve the password.
- You'll be prompted to enter your Windows/Mac PIN or use biometric verification to access it.
- Now, click the eye icon under the password section to reveal the password. You can use the copy button to copy and then paste it somewhere else. Google has also added a share button, and of course you can choose to edit or delete the password.
After you have retrieved the password, remember to close the tab. However, even if you forget to do so, the Chrome browser will automatically hide the password after five minutes of inactivity.
How to view saved passwords in Chrome on Android and iOS
You can access the Google Password Manager on Android as well. Here is how to view saved passwords on Chrome Android:
- On your Android device, tap the Chrome icon to launch the browser.
- Next, tap the three dots icon at the top right corner and choose Settings from the menu.
- Under Settings, search for the Password Manager option and tap on it.
- Now, tap the account for which you want to retrieve the password.
- You'll see the password is hidden. Tap the view icon to reveal it. You'll be asked to enter your phone's passcode or use biometrics.
- The password will be revealed. You can also copy it using the copy icon and paste it where you require.
If you use Chrome browser on an iOS device, here is how to access saved passwords:
- Tap the Chrome icon to launch the app.
- Next, tap the three dots icon at the bottom right corner. A menu with various options will appear.
- Look for the Password Manager option and tap it. You'll be asked to insert your phone's passcode or verify through biometrics.
- Scroll down, and under Saved Passwords, look for the account for which you want the password and tap on it.
- Next, push the eye icon to reveal the password and then take note of it. You can also edit it.
Follow the same steps to check the passwords of all the accounts you need to. You can also add a new account to save a password or delete an account you no longer use.